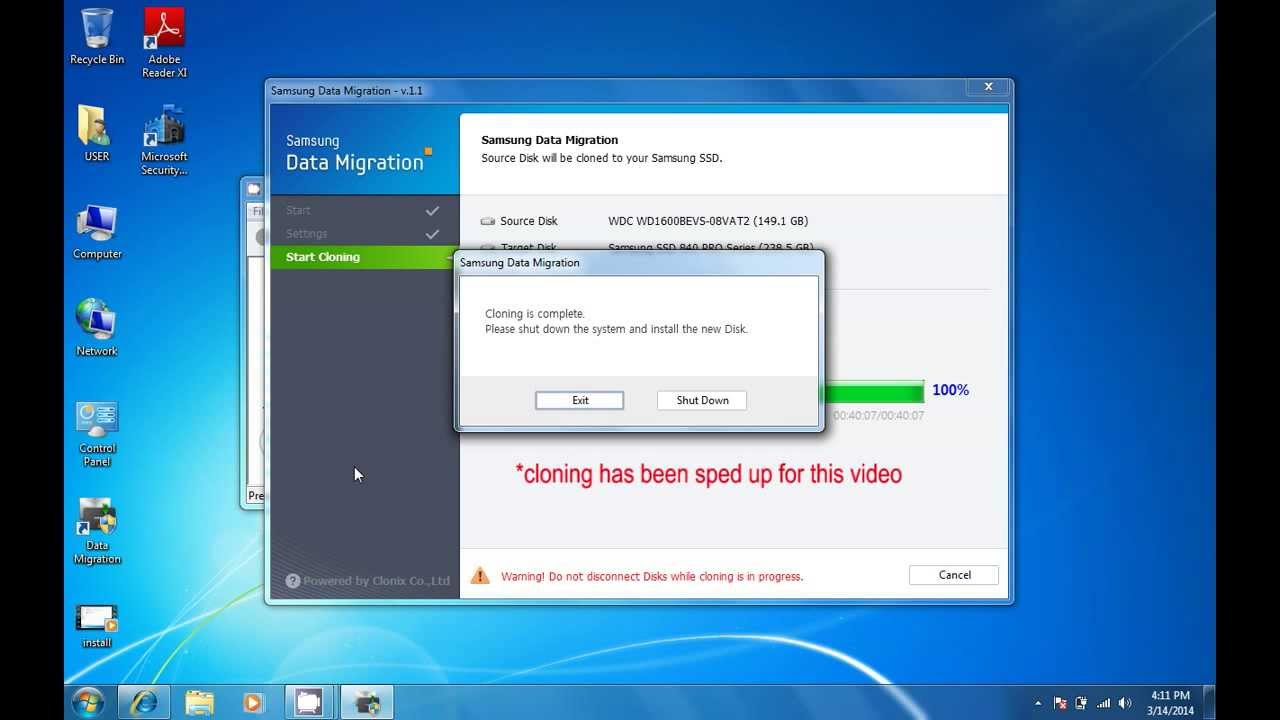Today, performing tasks through the computer doesn’t take a long time; instead, it requires a few seconds. Many sophisticated technologies are developed to boost up the computer’s performance. Likewise, an SSD or solid disk drive is one that helps to perform a computing tasks so quickly. Although many users are used to the traditional drive, due to the task’s volume surge, we require decent speed.
Here, SSD plays a vital role, and the user can easily convert their traditional drive into this new SSD. Many companies have developed solid disk drives, and Samsung is one in this arena. When a user buys a Samsung SSD, wants to bring data from his previous drive, he needs a tool. Samsung Data Migration tool comes with some great features, and it is developed exclusively for Samsung SSD. In this article, we will talk in detail about this cutting edge tool.
Table of Contents
What is the Samsung Data Migration Software?
Those who want to switch their data to SSD, Samsung Data Migration will be a great tool, indeed. Additionally, it helps to transfer data quickly, easily, and safely from the traditional drives to SSD. Here the data includes folders, files, file systems, documents, operating systems, partitions, applications, system updates, and system drivers. Therefore, the user having an upgrade plan (like transferring data to a new drive) can use this useful tool.
However, the Samsung data migration tool allows a user to transfer data after the following three steps. That are-
- Disk analysis
- Cloning settings
- Start cloning
Precautions & Limitations
Before performing tasks through this tool, you need to look at some precautions. Those are given below.
- If you clone the Source Drive content, all the data will wipe out from the targeted disk (Samsung SSD). Notably, the lost data can’t recover. So, before cloning, you have to ensure the backup of your essential data on the target disk. Keep in mind that this tool will not give you a data backup solution.
- If you lose any important data regarding the previous issue, Samsung Electronics will not take any responsibility. Even data contained on the Source Disk will not be affected due to the cloning process fails.
- You need to install the Samsung NVMe Driver before cloning the Source Drive to Target Drive (Samsung NVMe SSD).
Now, see some of its limitations below.
- This software is specially developed for the Samsung SSD. Other OEM storage devices from the manufacturer will not support herein.
- Without having any pre-installed operating system, the user can’t clone through this software.
- Whatever your diver’s volume is, this tool will clone only the C drive, which has a pre-installed OS.
- After finishing the cloning process, the data size may be different than before. Don’t worries the difference will occur herein only a few gigabytes.
- You can’t clone an encrypted file if you need then remove the password first.
- Without having the updated chipset drivers during cloning, this system may not work correctly.
- If you have a different OS in another drive, this system may not work correctly in some cases.
- When your Source Drive has a bad sector or anything like this, then the function will not complete correctly.
- Prior to cloning through this tool, you need to close all open programs and allocate sufficient memory.
- If your PC has pre-installed recovery software, this tool may not work correctly. Also, this tool may not work when your source drive has been converted to a dynamic disk.
- You can’t see the Windows, Recycle Bin folders and Program Files during scanning for files to omit from cloning.
- You may use the Samsung NVMe SSD as your target drive. However, if the drive has not pre-installed Samsung NVMe Driver, this software will not work well.
- When you connect your portable drive to the target drive for cloning, the software may not work correctly.
Samsung data migration HDD to SSD
Here we show you two different steps because of the stored capacity.
Process No. 1
This process is for- when the stored data amount in Source Data is smaller than the target data capacity.
Step 1: Firstly, start the migration process.
Step 2: Next, you need to connect then select the Target Drive and follow these steps-
- Firstly, connect the Target Drive.
- Now, to recognize the target drive, you need to click the Refresh button. After connecting the target drive successfully, you can choose the Target Drive on the screen.
- Lastly, select the Target Drive.
Step 3: When you have Source Drive having 2+ volumes instead of only the C and wish to clone additional volumes- then proceed to Step 4. If your Source Drive has 3+ volume, and wish to clone all, then proceed to Step 5. If you want to clone only the Source Drive C, then proceed to Step 6.
Step 4: When you have 2+ volumes and wish to clone all the additional drive, and then follow this.
- First, use your mouse and select the volumes you want to clone from the Source Drive. Remember that you have the option to select up to 3 volumes, including the C.
- Now, using the slide bar, you need to adjust each volume capacity in the Target Drive pane.
- If you need to remove any added volume, then click the (X) icon on the volume. This opportunity you will find in the Target Drive pane.
- After adding a volume, you will get 20GB+ minimum added capacity.
Step 5: If you have 3+ volume and wish to clone all the additional drive, then follow this.
- Firstly, from the Source Drive combo box, select your desired volume that you want to clone. After that, click on the (+) button. Remember that you can add more than three volumes, including the C.
- Now, by using the slide bar, you need to adjust each volume capacity in your Target Drive pane. Also, you can remove any volume by clicking the (X) icon of that volume in your Target Drive pane. Just like the previous, its minimum added capacity will become 20GB+.
Step 6: Now, click on the Start cloning
Step 7: After that, you will see the Cloning in progress.
The speed of cloning will vary on your computer’s specification. After completing the process, your PC will shut down within 20 seconds automatically.
Process No. 2
This process is for- when the stored data amount in Source Data is larger than the target data capacity.
Step 1: To begin with, start the migration process.
Step 2: Now, to connect and select Target Drive follow the below steps.
- First, connect the Target Drive.
- Now, you need to click the Refresh button to recognize the Target Drive. After successfully connecting the Target Device, select your Target Drive on the screen.
- Lastly, select the drive that you target.
Step 3: Now, you need to choose a folder to scan for files to omit from cloning. To do that, follow these steps.
- Firstly, click the button named Select Exclude Data.
- Secondly, click the button named Set Folder to Scan.
- Thirdly, select a folder to scan for files to omit from cloning then click the Search button.
Step 4: When you notice an excluded files list on the Select Exclude Data screen, proceed to Step 5. If you see nothing like that, then return to Step 3 and do the process again.
Step 5: Now, choose files to omit from cloning.
- You have to select files to omit them from cloning. This selection will continue until the total size becomes equal to the amount mentioned in the shortage message—this message you could see in the upper-right corner.
Step 6: Afterwards, choose what you want to do with the excluded files by following below steps.
- Select the option (Clone everything except the selected files) to clone the drive without the excluded files.
- Select the option [Delete the selected files and continue cloning] to delete the excluded files from the Source Drive. After that, proceed further. If you wish to save the excluded files to a different storage device, then=>
- Select the option [Save the selected file(s) to another storage device and continue cloning] at first.
- After that, select the storage device to which you wish to save the excluded files.
- Finally, click on the button named Apply.
Step 7: Next click on the Start button to proceed for cloning.
Step 8: After that, you will see the Cloning in progress.
Again say, the speed of cloning will vary on your computer’s specification. After completing the cloning process, your PC will shut down within 20 seconds automatically.
FAQ of Samsung Data Migration
What is Samsung Data Migration?
Those who want to switch their data to SSD, Samsung Data Migration will be a great tool, indeed. Additionally, it helps to transfer data quickly, easily, and safely from the traditional drives to SSD. Here the data includes folders, files, file systems, documents, operating systems, partitions, applications, system updates, and system drivers. Therefore, the user having an upgrade plan (like transferring data to a new drive) can use this useful tool. Notably, Samsung Data Migration is specially made for the Samsung SSD.
How do I transfer files to my Samsung Data Migration?
Step 1: Firstly, Start migration
Step2: Next, you need to connect then select the Target Drive.
Step 3: When you have Source Drive having 2+ volumes instead of only the C and wish to clone additional volumes– then proceed to Step 4. If your Source Drive has 3+ volume, and wish to clone all, then proceed to Step 5. If you want to clone only the Source Drive C, then proceed to Step 6.
Step 4: Now, you have to select the volumes (2+ volumes) that you want to clone.
Step5: If you want to clone more than three volumes, then select those.
Step 6: Next, click on the Start cloning
Step 7: After that, you will see the Cloning in progress.
Does Samsung data migration work with Windows 10?
Yes, if you have a PC with pre-installed windows 10, you can easily use this tool. Samsung data migration is specially developed for the Samsung SSD. With this software, you can transfer data quickly, easily, and safely from the traditional drives to SSD. Here the operating system type is not mandatory. However, without having any pre-installed operating system, the user can’t clone through this software.
What are data migration tools?
Today, SSD become so much popular because it boosts up PC’s performance significantly. When you wish to replace your current drive by the SSD drive, you need migration software. This software helps to transfer data quickly, easily, and safely from the traditional drives to SSD. Here the data includes folders, files, file systems, documents, operating systems, partitions, applications, system updates, and system drivers.
Final Thought
Indeed, SSD is a significant part that boosts up a PC’s performance significantly. So, whenever, you wish to get decent speed during gaming or other activity, you may choose this part. However, you know many companies bring SSD and Samsung is one of them. When anyone wishes to replace current traditional drive with SSD drive, Samsung SSD will be a great option.
So, when anyone buys the Samsung SSD, they have to download Samsung Data Migration software. This software is developed to transfer data from the traditional drive to SSD. In this article, we try to discuss in details on this software and hopefully, you can get our tone.