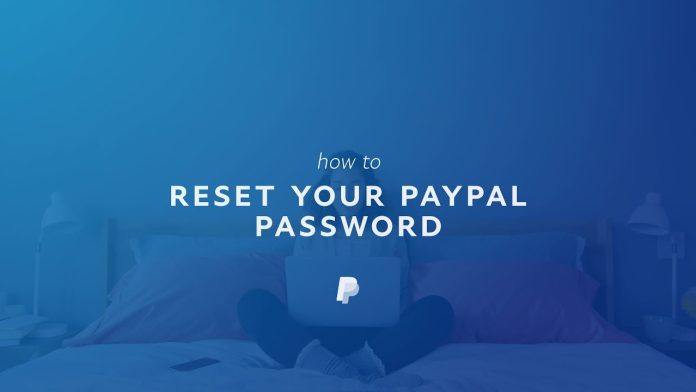The PayPal payment platform has been a widely accepted method for transactions. No doubt it is the safest mode of transaction. But what if you have forgotten the PayPal password, or you have a feeling that someone tried to log in to your account. Do not panic because PayPal allows you to change your password if you are wondering how to do it. Then, just simply read the article. For you guys only, we came up with the article “How to change PayPal Password”. Follow the simple steps mentioned in the upcoming section. So, without any further ado. Let’s start!!
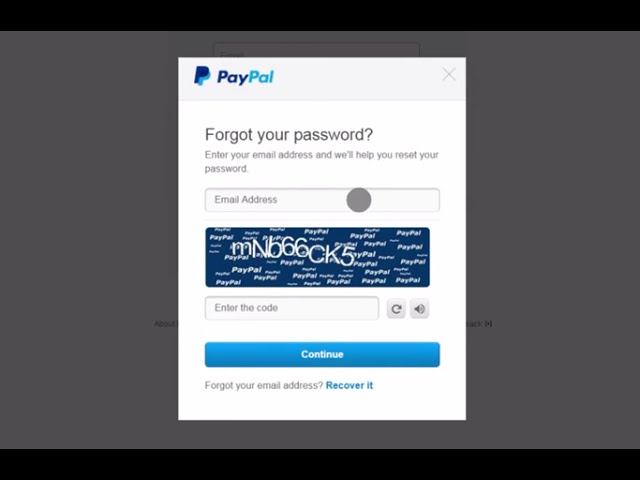
Online transactions have been a part of our mundane life. When technology meets the demand, something big happens. Similarly, these online transaction platforms made our life quite easy. Earlier order to transfer money from one bank account to another was a hassle. You have to go to the bank, fill out the form, submit cash, and after a couple of days, that person gets the money in his account.
Furthermore, he also has to rush to the bank in order to get the cash in hand. But, now we have the power of technology with us. Just with a few clicks, we can send money within seconds. But, it has some drawbacks too. I have read a report where they said that online transactions made people spend more money, which is right according to me also. There are small- small expenditures that we make via online transactions. And if you check your bank balance, you will see that it is below your expectation. If you haven’t noticed yet, do this now, and you will get to know that actually, it is hassle-free. But, we spend more money.
Let’s roll to the next section to learn about one such platform.
Table of Contents
Introduction to PayPal!!
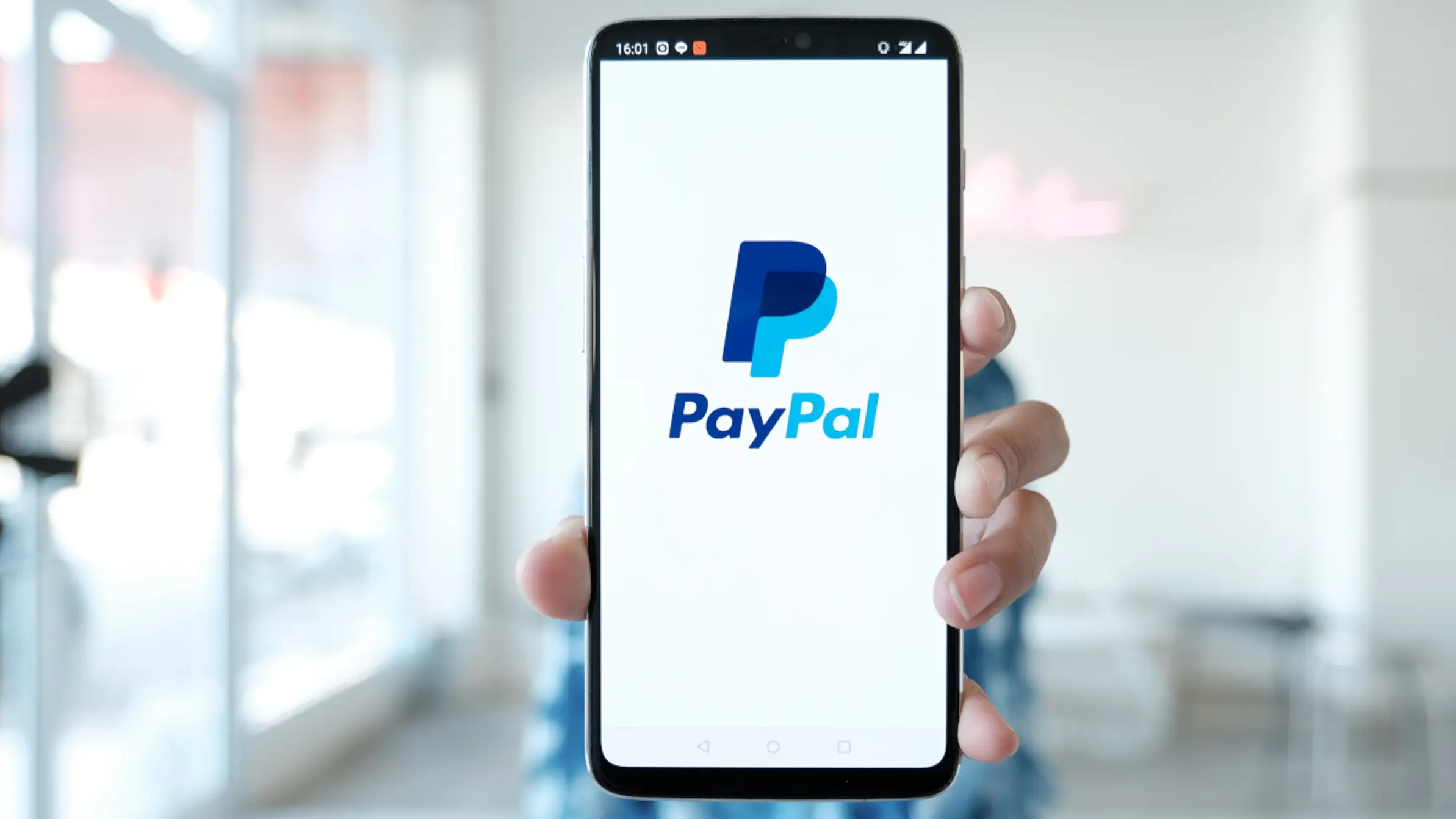
Before knowing how to change your PayPal Password, let us introduce you to the PayPal platform. To begin with, PayPal Holding Inc is a financial technology multinational company. It is based in America and operates an online payments system in many countries which supports online transactions. PayPal acts as an alternative medium to traditional methods like money orders and checks. One can use PayPal as a payment processor method for auction sites, commercial uses and online vendors for which PayPal charges a nominal fee. Back in 1998, when the company was established as Confinity, it went public in 2002 via IPO. And later on, eBay owned the whole subsidiary in the same year. However, later in 2015, eBay became an independent company after a spin-off to its shareholders.
If we talk about the services that PayPal offers. Then, for your knowledge, PayPal allows you to transfer funds between businesses and individuals. Users can receive and send money for purchasing and selling goods and services, online auctions, and receiving or donating money. If you are wondering, you need a PayPal account in order to use the service. Then, to your knowledge, it is necessary at all. Moreover, PayPal allows you to do currency exchange. One can do so by changing the account settings.
If you want to use PayPal for transactions, you can use it via a website. Furthermore, to avoid the website opening hassle, you can also use the PayPal app on your iOS or Android.
Now, it’s time to know “how to change PayPal password.”
How to change your PayPal Password in easy steps
We all know that all our transactional accounts need strong security in order to protect them. Similarly, your PayPal account needs a strong password also. If you have ever noticed that whenever you make a password, you must have seen an asterisk. This suggests you make your password at least eight characters long. The password must consist of Uppercase Letters, Lower-case letters, special symbols and numbers. And, in case you have not done the same, then you must change it. Thus, follow the below-mentioned steps to change it.
Steps to change the PayPal Password
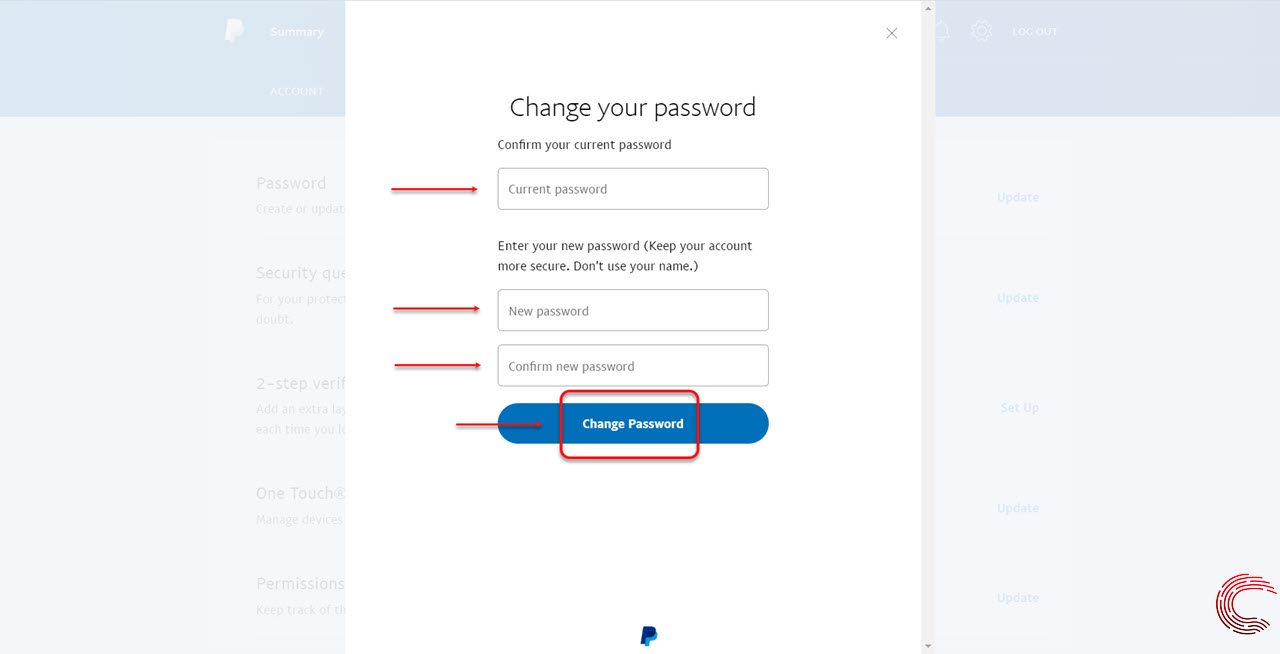
A short disclaimer: If you are using the PayPal app, it is impossible to change the password on it. You will only change it with Paypal.com. So, without any second thought, go to chrome and search for PayPal.com.
- After opening the PayPal website, tap on the settings icon at the top right corner.
- You will see that a window will appear, giving you many options like accounts, security, payments and notifications.
- Switch the page by tapping on the “ accounts” option.
- Click on the first option of ‘password’. Or you can directly tap on the “ Update” available next to the password.
- Please enter your current password and confirm it. Then, jot down the new password twice in the available column. And tap on “ change password.”
Now, you see that it is very easy to change the PayPal Password via the website. But what if you are unable to log in to your account. And now you want to change the password. Then, read the next section to follow the steps!!
What if you are unable to log in to your account?
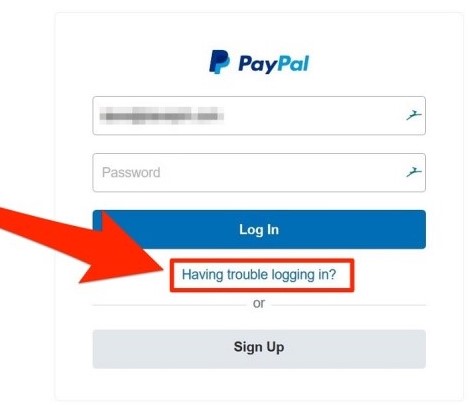
If you are incapable of logging in to your PayPal, it may be because you have entered the wrong password. Thus, password resetting is the only alternative you are left with in order to do the same. Follow the steps below!!
- Open the PayPal website on your browser and go to the login page.
- You will find the option of “ Having trouble logging in” below the password and email fields.
- Now, it’s time to enter the email id and then complete the captcha. Tap on the “ continue” option. Moreover, you can enter any of the email addresses. (However, in case you forget the email id that you have entered at the time of PayPal account creation. Then, tap on “recover it”. To the reader’s knowledge, this will redirect you to the page. PayPal will automatically prompt you with up to 3 email IDs that you may think are linked to your PayPal account.)
- Now, choose your verification method to get the verification code either via text, phone call or email. Then, select the method and click on “ continue”. You will get the code via the selected method.
- Enter the code in the column and press continue. If you haven’t entered the code within 5 minutes, then it will expire. Request the code if it happens
- Now, create a new strong password which must have at least eight characters. The password should contain the alphabet, numbers, uppercase and lowercase letters and a special character.
- Re-enter the same password without any mistake.
- Confirm the entered password. And tap on “‘ update” to reset it. Now, go to the login page of PayPal and enter your credentials and voila! It’s done.
Note: In case you are using a mobile app. Then, clicking on “ forgot” will navigate you to the PayPal site. And the rest of the process is the same as mentioned above.
How to change the Security question in PayPal
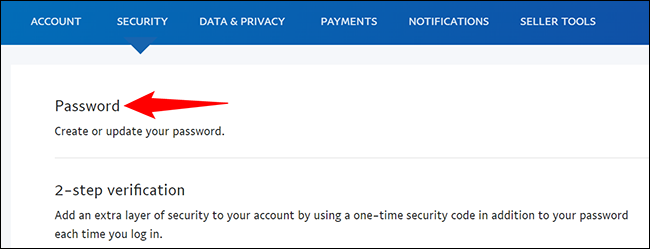
Sometimes, we forget our login credentials if we have so much on our plate on a daily basis. That time, our security question helped us to log in to our respective accounts. But, what if you forget the security question? You do not have to worry because PayPal also allows user to change their security questions. Follow the steps to change it:-
- You can change the security question only if you have already logged into your account. Thus, tap on the profile and navigate to settings.
- Tap on the “ security” option that you will see once you open the setting page
- Select the second option of “ Security Questions”. You can also tap on the update available next to the security question.
- Now, select the question under “ Security one” and security question two columns and type your answer.
- Click save to change the questions.
Note: You can also omit this stage and directly update the security question along with the password by navigating to the security page directly.
How users can edit or view account information in PayPal
If you wish to update your credentials like phone number, email address, language etc. Then, you must know the process to do so. Henceforth, if you are unaware of it, then read the steps below and imitate them.
- Navigate to the PayPal website and log in to your account. Now, go to settings by communing on the profile option. It will be available on the right side of your page. Or you can also click on the setting icon present next to the logout.
- In order to change your phone number, email address or your address, Tap on the plus(+) to edit or add any information. Moreover, you can also change your language by dropping down the menu.
Update other information like mobile PIN, security questions, security key and password
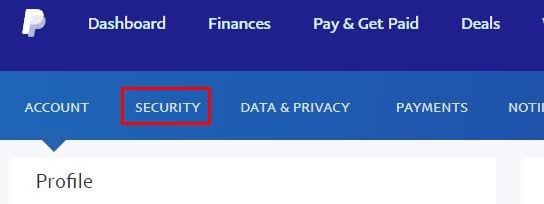
You can change or edit all such information under respective sections by navigating to settings and then to the Security tab. Detailed information to change passwords and security questions is already mentioned above.
Update your financial information like a credit card, bank accounts, debit card or currency
If you wish to change your bank account. Or in case your debit card has expired and now you want to update the new debit card number. Then, follow the steps below to know the procedure
- Tap on the “wallet” option available at the top of the page.
- You will find the option to update or remove your debit card and credit card, along with a bank account removal option.
- In order to change all such details, you need to verify your identity. After doing so, you can update your financial details.
Epilogue: How to change PayPal Password
We tried to tell you simple steps about how to change the PayPal Password. Imitate these steps, and you can easily change them. Moreover, we also covered other topics like how to change security questions, how to update bank accounts, mobile PIN, credit/debit card accounts, currency change, language change etc.
I hope you find the writing informative and useful. For more articles like this, please bookmark the page, so you don’t miss out on anything. And also, do not forget to comment about which topic you want in the next article!!