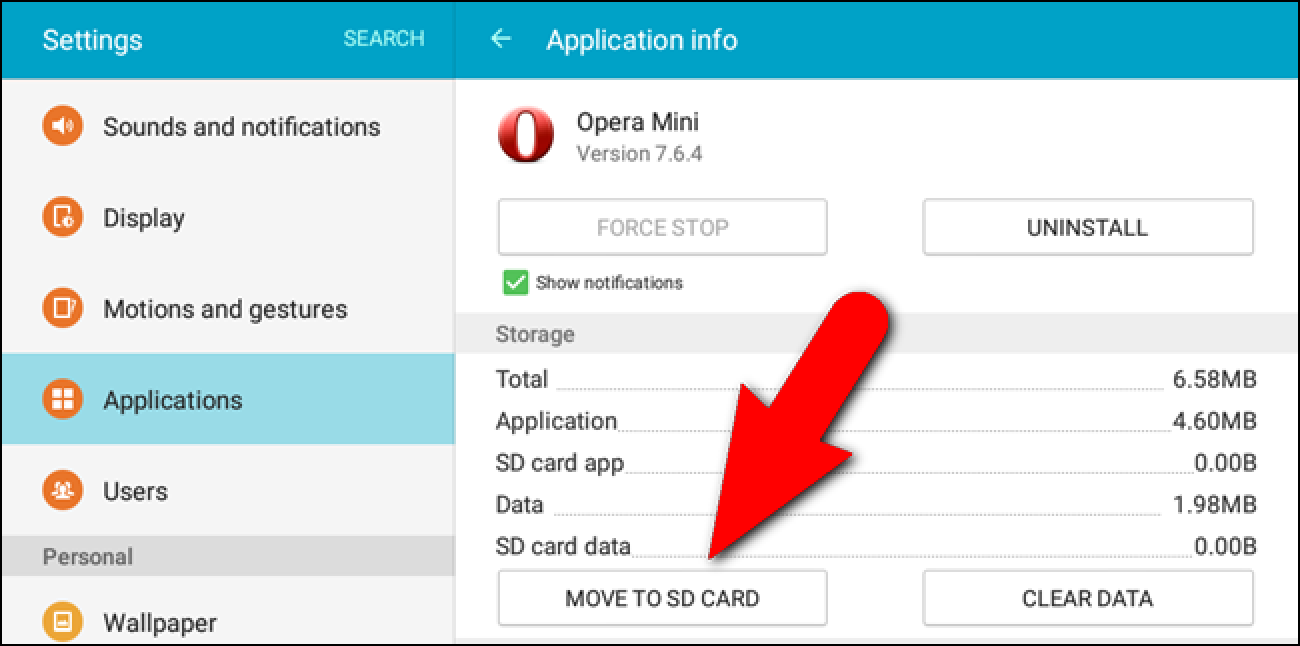A Smartphone is a fantastic device that lets us do many things beyond its primary function. Today, we can see many apps are developed to help us in entertainment, communication, art & design, etc. If you want to know how many apps now exist, you will find over 2.96 million as a figure. Among those apps, some are really fascinating and help us in many ways. But the fact is our Smartphone doesn’t have a considerable RAM space to place all our required apps. So, to help you, we discuss here on how to move apps to SD card.
You may know whenever we install any app; it occupies a particular space in the RAM. Moreover, whatever the latest flagship phone we buy, we didn’t get a robust RAM space instead of a few. Therefore we fall into a dilemma which apps we take and which we remove while installing a new one. On the contrary, our SD card holds a robust space, and we can use it to place apps. This article will show you how we can use our SD card to move our existing apps.
Table of Contents
How to Move Apps to SD Card Without Rooting
Some users usually think that rooting is mandatory to use the SD card to place apps. However, this is absolutely a wrong idea because you will find such an option inside your Smartphone. Although rooting at first gives you some benefit, but eventually, it makes your device unusable. Here we will discuss in a way so that you don’t need to change any kind of internal setting.
Before doing this, we warn you that memory cards are slower than RAM (internal storage). That’s why you may see the worse performance for some weighty apps. So, before buying an SD card, you have better to pick that offers fast and ample space. Also, you need to check your phone’s specifications and find out which will support your phone. However, you should know how to spot a fake SD card because of the fake’s availability.
In the latest Android Marshmallow or above, the user can set an SD card as internal storage.
Here the device doesn’t recognize the internal and external storage separately rather an extension of the built-in memory. Therefore, data or apps can write on the card where they need it. Also, you don’t need to be tensed about where the installed apps are stored. But, to get such service, at first, you need to set it up. Remember that, in this process, your card’s data could be wiped out so, you need to keep back up. Let’s see how to make ready the SD for this service.
- At first, you need to insert the SD card into the phone. After that, you will get a New SD Card notification so, tap Set Up.
- Afterward, you have to set up how you use your SD card. Now, on Android 9, select Phone Storage or if you have an old version, select Use as Internal Storage. Another way is navigating to Settings => Storage, and then taps the card => tap the menu button. Now, choose Storage Settings and then tap Format as internal.
- After that, you will go to a new screen, and there you need to tap Format SD Card, or Erase & Format. This process will format your card.
- You will get the chance on Android 9 to move the device content like apps to your SD card. Moreover, you can see how much space you can save. Now, tap Move Content to finish this process.
Keep in mind that, as this card is encrypted, you can’t copy data by putting it on another device.
Now, let’s move onto the next section, and it is how to move apps to the SD card. You know that Android brings many versions like Android 9.0 Pie, Android 8.0 Oreo, and so on. Here the function varies version to version so; we feel it necessary to discuss separately.
Let’s see one by one in the following.
How to Move Apps to SD Card (Android 9.0 Pie)
Android 9.0 has an adoptable storage feature that helps to use the SD card as internal storage. However, if you couldn’t find such a feature, you can quickly transfer apps to an SD card manually. Here one thing needs to keep in mind that it is not mentioned for all apps. Let’s see what the steps in this process are.
- At first, go to Settings then => Apps & notifications => App info.
- Now, from the App info, select the app then tap that you wish to move.
- After that, select Storage, here if the app can move, you will see the Change button and tap this.
- Now, choose the SD Card from the Change storage section, and this will show a confirmation screen. Now, hit the Move button to move the app.
How you can move apps to the SD Card (Android 8.0 Oreo)
On Android 8.0 Oreo, the apps moving process is almost the same as android 9.0. Whatever it is, we show again so that you don’t need to see the upper section again.
- To begin with, go to Settings => Apps & notification => App info.
- Now, you will see a list of apps, and from here, choose the app that you wish to move. After select, then tap on the app.
- Now, select Storage. If it shows a green signal like can move, you will see a button named Storage used. Now from here hit the button that says Change.
- Lastly, select the card by tapping Move on where you wish to move the app.
How to Move Apps to SD Card (Android 7.0 Nougat)
Although the OS is the same, the process to move is slightly different on Android 7.0 Nougat. In the following, you can see the process of moving apps on the SD card.
- First of all, tap on the app drawer and go to Settings then Apps.
- Now, choose the app that you want to move to the SD card and tap on it.
- After that, navigate to Storage, then Change and select the card from the prompt box that opens.
- Lastly, press the Move button to finish the process.
How you can move apps to the SD Card (Android 6.0 Marshmallow)
The apps moving process on this version is totally the same as Android 7.0 Nougat.
How you can move apps to the SD Card (Android 5.0 Lollipop)
Although Lollipop is not like the upper version in terms of apps moving, you can still run apps. Here the amount of the app is limited, and it depends on the developer’s choice. Most importantly, you can’t move the entire app to the card, rather some part.
Let’s see what you need to do to move apps:
- At first, go to the phone’s Settings => Apps then press the app that you want to move to card.
- After that, press Move to SD Card on the Storage section. Once you press, the button will be grayed out, and you need to wait until it finishes.
- If the app has no permission or no option, it can’t move to your SD card.
When the moving process completes, the Storage section will show the app’s amount on the card.
How you can move apps to the SD Card (Android 4.x versions)
On this lower android version, the apps moving scope is limited. However, you can check out whether this moving process support or not. The process is not complex rather straightforward, like-
- To begin with, go to Settings then Apps.
- Now, chose the app that’s the position you wish to alter.
- After that, choose to Move to SD card.
Note: If you don’t find Move to SD card button, then sorry to say your device hasn’t this option.
How to Move Apps to SD card using an APK
If the above process seems complicated to you, this APK will help you move the easiest way. This app name is AppMgr III (App 2 SD, Hide, and Freeze apps). It has been downloaded 50 million times with 4.1-star ratings. Let’s see some of its features.
- It let you uninstall apps easily.
- You can move apps to external storage with this app.
- This app will notify you when movable apps are installed.
- You can conceal apps from the app drawer.
- This app will help you to freeze apps to a stop state.
- You can clear all cache by just a tap.
Those are some features from its feature list; you can discover more after installing it on your device.
FAQ
Why can’t I move apps to my SD card?
The lower Android version like version 4.x doesn’t usually allow moving apps to the SD card. Moreover, the developer doesn’t enable us to move the app to the sd card. Mostly, this type of apps is pre-installed.
Which is the best app to move apps to SD card?
There is an app name is AppMgr III that will help to move the app to the SD card. It has been downloaded 50 million times with 4.1-star ratings. Let’s see some of its features.
- It let you uninstall apps easily.
- You can move apps to external storage with this app.
- This app will notify you when movable apps are installed.
- You can conceal apps from the app drawer.
- This app will help you to freeze apps to a stop state.
How do I set my SD card as default storage on Android?
Let’s see how to make ready the SD for this service.
- At first, you need to insert the SD card into the phone. After that, you will get a New SD Card notification so, tap Set Up.
- Afterward, you have to set up how you use your SD card. Now, on Android 9, select Phone Storage or if you have an old version, select Use as Internal Storage. Another way is navigating to Settings => Storage, and then taps the card => tap the menu button. Now, choose Storage Settings and then tap Format as internal.
- After that, you will go to a new screen, and there you need to tap Format SD Card, or Erase & Format. This process will format your card.
- You will get the chance on Android 9 to move the device content like apps to your SD card. Moreover, you can see how much space you can save. Now, tap Move Content to finish this process.
Closing Thought
Today, the Smartphone provides many blissful services to the user through various apps. We already mentioned that there are 2.96 million apps in the play store. When we need any apps, we need to install it from the play store or any similar platform. Unfortunately, the amount of our apps installation confines to the RAM storage capacity. Therefore, we can’t install our required apps, although we have enough data. This article on how to move apps to the SD card will help you slightly. Lastly, if you encounter any issue while moving the apps, let us know to clarify it.