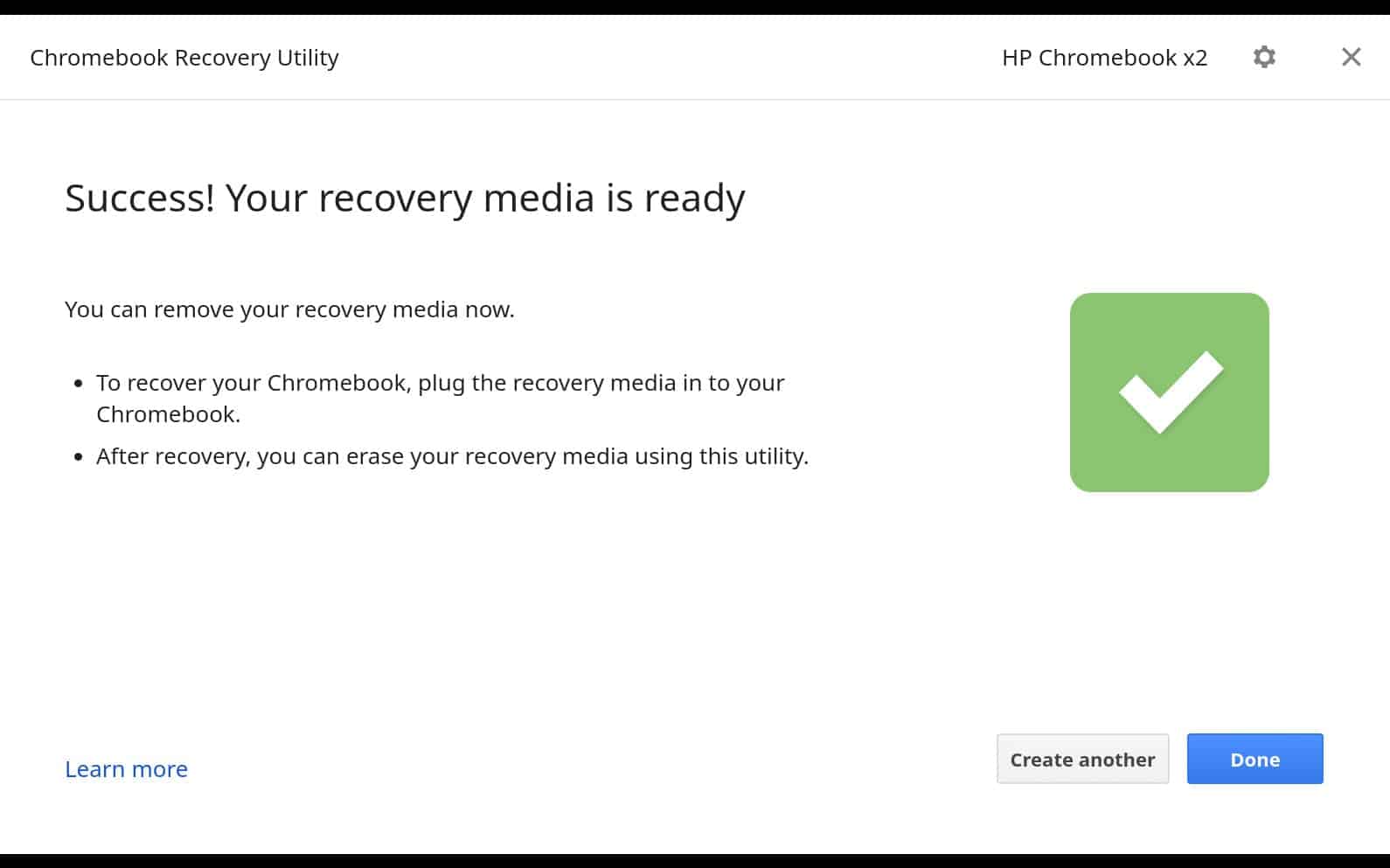Today’s computer has become so much more user-friendly and comfortable in using than the past one. Here many cutting edge technology, sophisticated programs, Chromebook Recovery Utility and hardware play a vital role. The hardware alone can’t execute the user’s command; rather it requires something that makes the hardware operational. Here something that helps is called the operating system. The operating system is the primary software that allows managing computer hardware and software.
There are many operating systems developed by many companies like Microsoft, Apple, and many more. From those operating systems, Chrome OS is one of the OS exclusively used in the Chromebook. This Chromebook sometimes falls in problem, and results in chrome OS data get corrupted. Such an issue can be easily solved by the Chromebook Recovery Utility. Though the process is slightly complicated, we seek your full attention herein. We try to make this article easy to get, and hopefully, you can also understand our tone.
Table of Contents
What you need for using the Chromebook Recovery Utility?
To use the Chromebook recovery utility, you need something, and here they are.
- The Chromebook that has damaged the operating system or software.
- Another Chromebook or you can use a Windows or Mac OS computer alternatively that has pre-installed Chrome.
- A USB flash drive that has a minimum of 8 GB of storage. Also, you can use an SD card alternatively if your Chromebook has an SD card slot facility. Though you need to format it, make sure the back up of your essential files.
- You have to keep in mind that the Chromebook will be erased. If you have any way to back up the recovered file, you can do so. Importantly, you can’t use your computer while trying to use the Chrome OS recovery tool. Thankfully, most of your Chromebook data will be stored in the cloud.
Chromebook Recovery Utility Download & Using Process
Chromebook Recovery Utility, a free Chrome app, is developed by Google. The user can use this app to build Chromebook recovery media like a USB key or SD card. This app is the main requirement to complete the entire process so, let’s see how to download & install it.
- Firstly, turn on your PC and then go to the next steps.
- Secondly, you need to launch your Chrome browser.
-
After that, navigate to the Chrome Web Store and download and install the Chromebook Recovery Utility app.
- Now, you need to open your installed Chromebook Recovery Utility app => click on Get Started.
- Next task is providing the model or the serial number. To do that, you will find two options, like-
-
- The first option is, type the model number of your Chromebook that you want to recover. Also, the model number provides you the correct recovery image. The model number is like for the CTL Chromebook type ENGUARDE C3A. After typing, the number will display at the bottom of the error message. This may lie either on your Chromebook or the recovery screen in the app. Whenever you create an image, it will download the large file each time. If you have more than one USB drive, then use the next steps.
-
- To begin with, download the CTL Chromebook image file. After that, you need to click the gear from the top right in the app. Now, choose the “Use Local Image” option.
After selecting the model or serial number, tap the Continue, then Insert the USB flash drive or SD card. Notably, you don’t need to do anything because the tool will detect the media automatically.
- Now, to select the SD card or USB flash drive, you need to click on the drop-down menu.
- After that, select the Continue button.
Note: Keep in mind that after clicking Continue, all the recovery media data will be deleted.
- Now, select the Create Now button. Before that, make sure the media list that you wish to use for your recovery.
- After clicking on the button, the tool will create the recovery image on the selected media. Notably, during the process, don’t remove the SD card or flash drive. When the message like “your recovery media is ready” will display, you can remove it from your PC.
The process of Recover your Chromeboo
- Firstly, use the shortcut key like the Esc + Refresh. Then click on the Power button and wait until seeing the Exclamation Point Chrome OS is missing.
- After that, plug in the recovery drive then wait (about 5 minutes) until the image process will complete.
- Now, remove your USB or SD card, and it will reboot automatically afterward.
- Finally, your process will be done.
Note: You can use your newly-created media to restore your Chromebook.
The process of Erase recovery media (optional)
This recovery app will partition the SD or USB into different sections. That means before deleting the drive, and you can’t store data on it. The Chromebook Recovery Utility app will help you to erase the recovery files and partitions. Therefore, you can reuse your SD card or USB media to store data. The process behind this is-
- Firstly, launch your Chromebook Recovery Utility app then click on the Settings icon.
- After that, choose the Erase recovery media option.
- Now, you will see the drop-down menu and from here, select the recovery media that you want to erase
- Next, click the Continue button.
- Make sure the media list that you wish to use for your recovery.
Note: Keep in mind that all the data from the media will be wiped out.
- Finally, click on the Erase now button.
The Chromebook will erase the recovery image from the selected media. Keep in mind that don’t remove the SD card or flash drive during the process. When the message (your recovery media is prepared for formatting) will be displayed, you can remove it.
Using Chromebook Recovery Utility on a damaged Chromebook
Now, you have every useful material that you needed to install Chrome OS on a damaged PC. So, it’s the perfect time to apply all you have and make the damaged OS back up and running.
- Firstly, from your damaged Chromebook, remove all the accessories (USB) and other things.
- Then, make sure that your device is off.
- Next, tapping Esc + Refresh + Power buttons to navigate to the Recovery Mode. If you are with your tablet, you need to press the Volume Up + Volume Down + Power buttons.
- After that, you will see a message like the OS is missing. That indicates you have to insert a Chromebook Recovery Utility SD card or USB flash drive.
- So, insert either the SD card or the USB drive.
- Lastly, you will get some instructions on the screen so, follow that.
Notably, you can reuse your used USB flash drive or SD card. Also, you can format it and use it as a regular storage device.
The solution on Chromebook Recovery Utility not working issue
During your recovery process, you may encounter some issues, and here we will discuss those.
-
“Verification failed”
You can fix this issue by formatting your USB drive or SD card that you use in your recovery session. To do that, you have to plug the drive into your computer and reformat it.
-
“Download interrupted”
This issue occurs due to the hiccup in the Wi-Fi or Ethernet connection. To overcome this issue, you have to double-check your internet connection. After that, download the tool again.
-
“An unexpected error has occurred.”
You may see this type of message due to the recovery drive is corrupted or fragmented. As a solution, you need to plug it into another PC and make sure all the files are deleted.
After that, download the Chrome OS copy then try again. Though the USB or SDD card could be damaged so, you can try to use different devices.
-
“Please remove all connected devices and start recovery.”
This type of message implies that you have to unplug all the connected devices and try again. Here we enlist those may need to be unplugged after seeing this message.
- Printer
- External mouse or keyboard
- External TV or monitor
- SD card
- USB drives
- External hard drives
- USB peripherals
“The device you inserted does not contain Chrome OS.”
When your Chromebook can’t identify the recovery image from the drive, you may encounter such a message. You solve it out you need to follow the following path.
- Firstly, unplug the drive from your device, then rerun the tool and download another Chrome OS copy.
- Here, you have to use another USB drive or SD card.
“The security module on this device is not working.”
You may encounter such a message when you use borrowed or loaned Chromebook from the office or school. The authority usually blocks those actions that enable the Developer Mode, recover or Powerwash for the users.
“Unable to unzip the file.”
This error message will come when your recovery tool tries to create the USB but faced a problem. Sadly, you may not find any actual reason behind this. This is because this type of issue occurs randomly without giving any official documentation from the Chrome team.
FAQ
How do I use Chromebook Recovery Utility?
- Firstly, turn on your PC and then launch your Chrome browser.
- After that, navigate to the Chrome Web Store and from there download and install the Chromebook Recovery Utility app.
- Now, you need to open your installed Chromebook Recovery Utility app => click on Get Started.
- Next, you need to provide the model or the serial number.
- After selecting the model or serial number, tap the Continue, then Insert the USB flash drive or SD card.
- Now, to select the SD card or USB flash drive, you have to click on the drop-down menu.
- After that, select the Continue button.
- Now, select the Create Now button. Before that, make sure the media list that you wish to use for your recovery.
- After clicking on the button, the tool will create the recovery image on the selected media. Notably, during the process, don’t remove the SD card or flash drive. When the message like “your recovery media is ready” will display, you can remove it from your PC.
What is Chromebook Recovery Utility?
Chromebook Recovery Utility, a free Chrome app, is developed by Google. The user can use this app to build Chromebook recovery media like a USB key or SD card.
How do I force my Chromebook into developer mode?
If you want to enable your Chromebook’s developer mode, you have to follow these processes.
- Firstly, after turning your Chromebook off, then press Esc + Refresh while pressing the power button. It will navigate you to boot into recovery mode.
- Now, wait until seeing the screen saying Chrome OS is missing or damaged. Please insert USB stick.” Then press Ctrl+D.
- After that, you have to press the Enter and then wait to reboot your device.
- After seeing your PC restart, you have to follow the on-screen setup process to set up the Chromebook.
Final Thought
Hopefully, we can provide all details regarding Chromebook Recovery Utility. We also hope that you can get all the hacks that we deliver herein. So, we leave by now and wish your good luck.