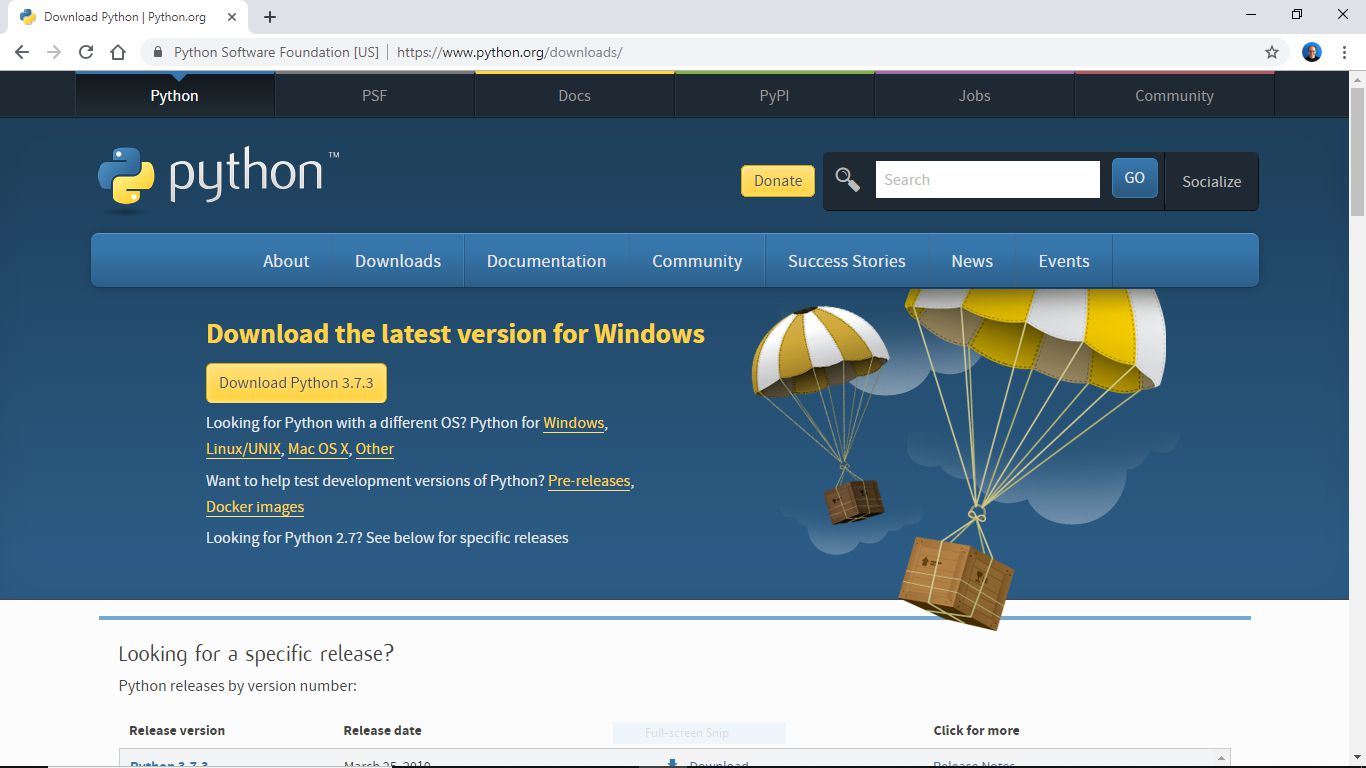Google’s mission for the Google Assistant is to be the best way to get things done. That is an ambitious mission. Just like Google Search’s mission from 20 years ago, our mission today google assistant for pc for the Assistant requires a large and vibrant ecosystem of developers. And that’s where all of you come in.
Google assistant is an AI-based voice control system used in electronic devices as a personal voice command assistant. New age learners and professionals are very much fascinated about developing their own personal voice command assistant like google assistant. Seeing this wide inference, they tend to learn AI by enrolling in artificial intelligence courses which helps them to master it and making them capable of building voice assistants like this.
Table of Contents
So whether you’re joining us here at the amphitheater at Shoreline watching on the live stream or YouTube later, this talk is going to tell you how you can make your experiences shine on the Google Assistant.
It was the mid-80s, even used a word processor. For others, it may have been the ’90s. The games were a little bit better. And you navigated via the mouse, instead of the command line. 10 years after computers entered our home, cell phones began in many of our hands. And by the mid to late ’90s, communication was more portable than it had ever been before.
Many of you have heard about Amazon’s Alexa and Microsoft’s Cortana. Google Assistant grew incredibly from the beginning of 2016. It is the most speedy and advanced Assistant during this time.
Google Assistant is not only accessible in the Google devices but also in the other devices from car to fridge. The Google Assistant for PC saves your time in daily routine.
What is Google Assistant?
Google Assistant is a voice control assistant. Google Assistant is the extension of Google in the initial days. But now it is designed to be personal while developed on the OK Google voice control command.
Nowadays, Google pulls out relevant information for you more smartly and effectively. Google already knows about you. Where did you work, your travel plan, meetings, favorite sport, etc.? SO, accordingly Google will present the information to you.
Google already closed a “Google Now.” Google Assistant has taken the space of “Google Now.” Google Assistant supports the entry in terms of text or voice.
The Google Assistant, your all-in-one DJ, organizer, navigator, researcher, remote control, and I function without it personal Google? That you control with just your voice on your voice.
On your Google Assistant-enabled speakers, just start with ‘Hey Google’ or ‘OK Google’ to make Google do it while you get ready in the morning. Control over 2000 smart home devices.
Quickly get answers and get things done. And with the Google Assistant on your phone, on OS by Google and Android Auto in your car, you can get traffic and travel information, and listen to your favorite music and podcasts on the go. and when the family is hanging out for the evening, the Google Assistant lets you control the fun.
Watch shows, movies, and YouTube videos from your favorite streaming services with Android TV, or while connected to your Chromecast.
Play games, get answers, hear jokes, and have a blast. Hey Google, Play my dance party playlist. The Google Assistant for PC is always there to help you with virtually anything, except maybe your dance moves.
What Can Google Assistant do?
The Google Assistant can play your favorite music from a variety of music streaming services, including Google Play Music, YouTube Music, Spotify, Pandora, and more.
Once you sync your music streaming service with your Google Assistant through the Google Assistant app found on Android and iOS devices, you’re good to go.
You can ask Google on any Google Assistant device to play a song, play an artist, a playlist in your music library, a radio station, etc.
Now, if you don’t know the artist or the song title, but you know a lyric from the song, if you’re using Google Play Music or YouTube Music, you can ask Google to play that word and it will typically figure out what song you’re trying to play.
The Google Assistant doesn’t just stop with music, though, and it can also play podcasts through services like Google podcasts and Spotify, as well as it can play movies and TV shows through the cast Devices. It can play YouTube videos on smart displays as well. “Playing Nest Hub Review six months later on YouTube.
The Google Assistant can work with smart lights, thermostats, smart switches,
robotic vacuum cleaners, home security systems, TVs, and more. To add a smart device to your Google Assistant, you’ll need to download the Google Home app and set up your smart devices through the app.
By doing this, you’ll link them to the Google Assistant, and there’s a place in the app to see all of the different services you can potentially connect to the Google Assistant for PC.
You can automate your smart home devices and your Google Assistant actions by using what is called Google Assistant routines. Routines allow you to set triggers to complete different Google Assistant for PCs.
One of the most significant differentiators for the Google Assistant compared to other voice assistants out there is its search capabilities. Think of it as the Google search bar in the form of an assistant.
You can ask a wide variety of questions, and for the most part, it’s going to answer those questions correctly.
Whether you have a Nest Mini, Nest Hub, Pixel device, or other Google Assistant device like the Lenovo Smart Clock, you can use the Google Assistant to set alarms and timers. To arrange a timer, just ask Google to set a timer for however long you need the timer to be, and then when the timer rings, just say stop, and the Google Assistant will stop the timer.
To set the alarm, you can ask Google to set the alarm for a specific time on a particular day, on weekends or weekdays, or specific different days throughout the week.
There are a lot of options you have with setting alarms with the Google Assistant, and once the alarm goes off, all you have to do is stop, and Google will stop the signal. You can view your alarm settings through the Google Home app or on some devices like the Lenovo smart clock.
Another great feature with the Google Assistant for PC is the ability to manage lists with your voice. This comes in handy for shopping lists, correctly another quick and useful assistant function as reminders.
Google can remind you to do something on a specific day at a particular time, and you can even assign a reminder to someone in your household, like remembering your spouse to take out the trash, etc. Google will show you a white reminder dot on the Google Assistant speakers
How to Get Google Assistant for PC?
Are you looking for a Google Assistant for a PC? Yes, you can install Google Assistant for your PC, but initially, you need to allow the access of audio and voice activity to your Google account.
The essential requirement is a Google account, and you are familiar with installing software in the windows. So let’s understand How to Get Google Assistant for PC?
- First, you need to download the Python and install it into your Windows PC.
- Open the C drive From the PC and Create a New Folder with a “GoogleAssistant” name. Always remember, do not name the folder with space.
- Open chrome, and Search for Google cloud platform. You need to sign in then click on the option “Create Project” the Google cloud platform.
-
Write the “WinGoogleAssistant” project name. Then write down the project ID.
- Once you have written project ID, then click on the “create” option. The project ID consists of two words that are separated by dashes. You need this project ID later.
- Open another tab of the browser and search for “Google Assistant API.”
- The make enables the Google Assistant API for your project.
- In the next step, you need to choose “create credentials.”
- Find the “Add Credentials for your projects” where you need to set API Name, Path of the API, And Type of the data.
-
Then you need to choose the “Set up consent screen.”
- Write “WinGoogleAssistant” in the field of the application name. Set application type to internal. Then scroll down and save the settings.
- Choose “Create Credentials.” Then choose the “Help me choose” option. In the next screen, you should set all the options which you did in step 9.
- Write “WGAcredentials” in the name field. Then choose to Create OAuth client ID.
- Choose “Done”
- Find the down arrow at the right side of your credential.
- Click on the “Download JSON” option provided there, and save the JSON file into FOlder “GoogleAssistant” which was created in some initial steps.
- Now open the Windows CMD.
-
Wait for complete process and then enter “py -m pip install –upgrade Google-auth-oauthlib[tool]”
- Now open the “JSON” file which you saved earlier. Right-click on it and then choose properties.
- Copy the name of the file.
- Switch to the CMD window and type “Google-OAuth lib-tool –client-secrets C:\GoogleAssistant\’
- Then press CTRL + V and press space bar.
- Type “–scope https://www.Googleapis.com/auth/assistant-sdk-prototype –save –headless”.
- Press Enter.
- The new URL has been displayed in front of you. You should copy this URL from https://.
-
Open the chrome browser and paste the copied URL and login through the Google account.
- Click on Allow option to provide access to Google Assistant.
- A string of the letters has been displayed on the screen. You need to copy that string.
- Switch to the CMD and Press Ctrl + V and then press Enter.
- Go to the “Project ID.” Type “cd C:\GoogleAssistant” in the CMD and press ENTER.
- Type “Googlesamples-assistant-devicetool –project-id” and press ENTER.
- Press spacebar and type Project ID then again press the spacebar.
- Type “register-model –manufacturer “Assistant SDK developer” –product-name “Assistant SDK light” –type LIGHT –model “GA4W”
- Press “ENTER” and finish the setup
To start the Google Assistant, you need to enter “py -m Googlesamples.assistant.grpc.pushtotalk –device-model-id “GA4W” –project-id” then press the spacebar, and then you need to enter a project ID. And you are successfully set up a Google Assistant for your PC
The Google Assistant is helping you to make your data safe, secure, and private.
When you say “Hey Google” and Google Assistant is in standby mode, then Assistant doesn’t transfer your command to Google. After the Assistant is activated, your device can send what you say securely to Google to process your request. So your Assistant can respond with the help you need.
“No, it’s not forecasted to rain in Pittsburgh today” by default, we don’t back your audio recordings that mean the sound recording is automatically discarded after we fulfill your request.
However, if you decide to turn on the voice and audio recording setting, audio recordings can help make the assistant work better for you and support our human review process to Google speech technologies useful for everyone.
We have several protections designed to prevent this from occurring. You can always visit your data and assistant tool in your settings to review or delete your interactions with the Assistant, including any audio recordings. The Google Assistant is designed to make your life easier while also giving you and your family the privacy you deserve.
Final Words:
Many people are just aware of Mobile-friendly Google Assistant. They think Google Assistance is not supported for the PC, But the Google Assistant is also helping you on your PC.
Google also allowed us to install a Google Assistant for PC, and There are Many benefits Google Assistant provided in daily activities.
If you want to make your life much more comfortable, then you should install Google Assistant for PC. Let’s Install Google Assistant for the PC and enjoy a hassle-free experience.