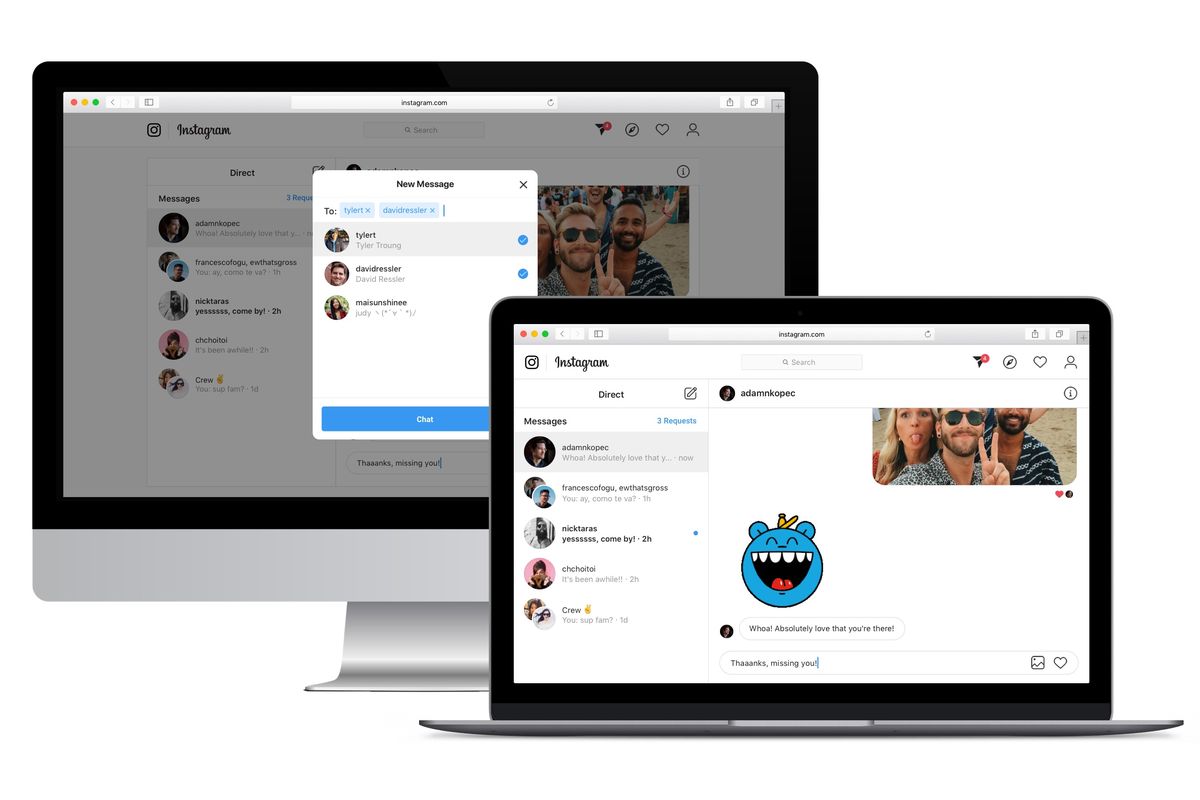At the current time, be that as it may, Instagram’s website has some significant limitations and a lot of us want to send and receive the Instagram messages on PC. Contrasted with the app, Instagram on a desktop is bare-bones. The greatest limitation is that, on the web version, you can’t make or even read your direct messages — they don’t appear on the interface. Maybe the direct message highlight doesn’t exist. Kind of surprising for such a significant component.
In any case, there’s no compelling reason to freeze. While the web version of Instagram doesn’t permit you access to your DMs, there are three different routes to take that will let you use Instagram’s DM features in a desktop environment.
In this article, we will show you a couple of different approaches and walk you through the process of getting set up with every one.
Table of Contents
Plan A: Download the Instagram Windows 10 App
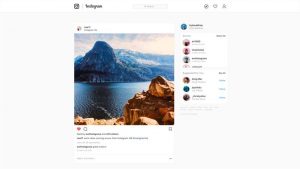
On the off chance that you have Windows 10, one straightforward approach to get access to your DMs is to download the Instagram app for Windows 10. The app is a way better option in contrast to the website in case you’re using a PC.
This app lets you deal with your profile, message with companions, and take photos and videos on the fly with your PC’s webcam and microphone.
Getting this app is as easy as going to the Microsoft App Store and downloading it. Here are generally the steps:
1. Click Get, and sit tight for the download to complete.
2. Start Instagram from your start menu.
3. Permit the app to access your Instagram contacts.
4. Click Sign In at the extremely bottom. Look carefully, because it’s easy to miss.
5. Sign in using your Instagram qualifications.
Presently you’re looking at your Instagram feed, which will look more like the smartphone app than the desktop website.
Instagram Messeges on PC
Sending messages in the app is extremely basic. From the DM section of the app:
1. Click on Send Message.
2. In the search field, type the name or username of the person you need to message, and click the circle by the right person.
3. Click Next when the message window pops up.
4. Type your message and click Send.
It’s similarly as easy as sending the message from your phone.
Sending Images and Videos
In the event that a normal message is simply too antiquated for you, you feel a selfie coming on, or you have a feline, at that point look at the picture taking, editing, and sending highlight of this handy desktop app.
In the first place, in any case, you’ll have to give the app permission to communicate with your camera and microphone.
1. Click on the camera icon. This is situated on the bottom left of your message window or at the head of your main feed.
2. Click Enable Camera Access.
3. Click Yes to confirm.
4. Click Enable Microphone Access.
5. Click Yes to confirm.
Presently, (assuming you have a webcam on your PC) you ought to be looking at yourself as though you were going to take a selfie from your smartphone. Click the button to snap a picture or click and hold it to start a video. Once you’ve snapped the photo, you can include stickers, captions, and that’s only the tip of the iceberg — simply like the portable Instagram app.
At the point when you’re prepared to send it, click Send To. You’ll be redirected to a list of your supporters. Select the entirety of the adherents that you need to share your new creation with, and afterward click Send.
Can’t Enable Microphone Access
For many individuals, Instagram’s microphone permissions are turned off as a matter of course. Fortunately, turning them on is a piece of cake.
1. Hit the Windows key and ‘I’ simultaneously. This will bring up your settings.
2. Click Privacy.
3. Click Microphone from the list on the left-hand side.
4. Look down to Instagram and ensure the microphone permissions are toggled on. The bar ought to be blue when it’s on.
In the wake of doing this, return and have a go at enabling microphone access again.
Additionally, remember that, while it’s more impressive than the website, the desktop app still doesn’t satisfy the portable version.
As opposed to just sharing whatever makes you excited, you can take photos and videos on the fly and share them by means of direct messaging only. You can’t share anything spared to your PC, nor would you be able to take photos and videos on the fly and share them in general.
Plan B: Emulating a Smartphone
This is another way to send Instagram messages on pc by emulating the app. Possibly you don’t have Windows 10, or perhaps you don’t care for the Windows 10 version of the Instagram app.
Not to stress – in the event that you have any modern PC whatsoever, there is another basic method to access your Instagram DMs (and the other extraordinary Instagram features also) on your desktop: by emulating a smartphone.
One of the incredible things about the Android operating framework, which essentially every non-Apple smartphone uses, is that it is easy to imitate. Truth be told, there are various great Android emulators out there, in both free and premium versions.
By installing one of these emulators on your PC, you can download the Instagram app (or most different apps so far as that is concerned) and run it on your PC similarly as though it were an incredible large smartphone.
(Many individuals do this for Android games, really, because playing Android games on a 36″ LCD monitor using a mouse and keyboard is regularly much more fun than trying to scrunch everything into a 5-inch screen.)
There are two awesome Android emulators out the present moment, and we’ll examine setting up every one of them in turn.
BlueStacks
The BlueStacks App Player uses a changed variant of the Android OS designed to work well with emulation. It’s ideal for running apps like Instagram. Through this app, you can easily send Instagram messages on PC.
Here’s the way you can without much of a stretch set it up:
- Download and install the BlueStacks App Player.
- Sign in using your Google account and set up a profile.
- Download the Instagram app through the Play Store.
At the point when you run BlueStacks, it opens up a window that appears as though any Android tablet screen. It has the standard Android interface, yet you control it with a mouse or contact in the event that you have a touchscreen. As of April 2019, Bluestacks imitates Android N (7.1.2).
From that point, you can download and send Instagram messages on PC while using Instagram flawlessly.
Send & Receive Instagram messages on PC using Nox
Nox is pointed more at the genuine Android gamer who might want to play Android games on a big screen, yet it will run Instagram effortlessly. (There are some extraordinary Android games that are just amazing once deciphered off that 6″ display.) Like BlueStacks, Nox is definitely not an ideal emulation of Android, yet it runs apps incredibly well.
- Download the Nox player.
- Set up the player with your inclinations and defaults.
- Burden Instagram through the Play store.
- Nox runs on Android Kit Kat.
Bluestacks has both free and premium support levels, while Nox only has a free level. At the free level, both show occasional ads; it isn’t intrusive or excessively disruptive. Bluestacks offers a premium membership without any ads, better tech support, and custom desktops for $2/month.
Installing Instagram on an Emulator

How about we walk through the process of installing Instagram on a copied Android on your PC. For motivations behind this walkthrough, I’ll be using Nox yet the steps are indistinguishable for the two emulators. This way you can send and receive Instagram messages on PC and use more features as well!
1. Start your emulator program.
2. Click or tap the Google Play store icon or type “Instagram” in the search bar.
3. Click or tap on Instagram.
4. Click or tap on Install and permit the app access to your hardware.
5. Let your emulator download the app and install it.
6. Launch Instagram typically from your emulator’s home screen and use it as you would on a smartphone.
Plan C: Using Vysor to Mirror Your Smartphone
This is another amazing way to send or receive Instagram messages on Pc and use more features. Vysor is a handy utility program that lets you connect your Android smartphone (not accessible for iOS – sorry) to your Windows 10 PC, Mac, or Linux box through a USB cable or wireless network.
You run a utility on your phone to dispatch the connection and another utility on the PC side to get the connection, and afterward, your smartphone display is mirrored consummately to your desktop.
You use your mouse and keyboard to explore, which makes handling large workflows in Instagram easy. The best part is that it’s your genuine phone, only simpler to use — so any progressions you make to the neighborhood environment and to your file library are made right where they should be. It’s an amazingly rich solution.
Vysor comes in two versions, free and paid. The free version works well however restricts the screen resolution with the goal that your desktop picture isn’t exactly as high-resolution as your smartphone’s screen. In addition, in the free version you need to use a USB cable to tether your device; you can’t connect wirelessly.
More Details
The premium version has some different favorable circumstances, for example, a fullscreen mode, drag and drop file functionality, and the capacity to share your Vysor session with individuals on different PCs. The paid version of Vysor costs $2.50 every month, $10 every year, or $40 for a lifetime subscription.
For anyone who uses their smartphone and a desktop PC, it is one of the best investments you can make, and the free version is very satisfactory to test the functionality and check whether Vysor will work for you.
- Getting Vysor set up is moderately clear.
- On your Android smartphone, download and install the Vysor app from the Google Play store.
- On your Windows, Mac or Linux desktop, download and install the Vysor app for desktop.
- Connect your Android smartphone to your desktop PC with a USB cable.
- Run the Vysor app on your smartphone.
- Run the Vysor app on your desktop.
- Click “View” in the Vysor desktop app to connect the two machines.
There are an assortment of settings you can play with to adjust the display, and so forth., yet the defaults will work fine and dandy.
Final Thoughts
Now and again, using sending and receiving Instagram messages on PC is simply more convenient than having to use it on your phone. Sadly, however, the Instagram website basically isn’t as ground-breaking as the portable app.
Therefore, you’ll need to fall back on different techniques in the event that you need to use Instagram on your PC. Luckily, it’s simpler than you may think.
Presently you can run Instagram on your phone, yet mirror it to your desktop macintosh