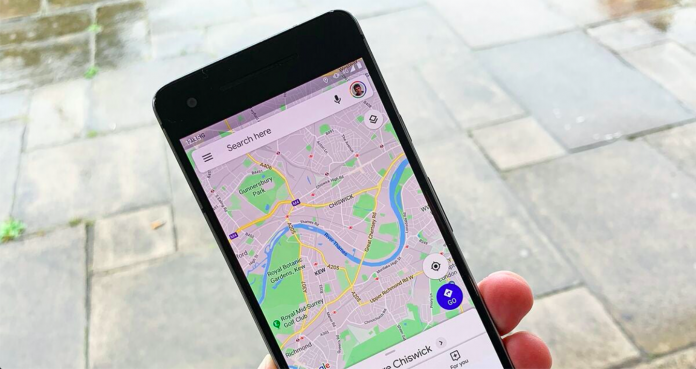Remember the times when you used to drive around new cities with your parents finding new routes on a physical map? Well! Those were some precious times. Thanks to technology, family trips, and new locations’ exploration tours have become better with Google Maps. No matter where you are, you can open Google Maps and search for the nearest restaurant, gym, hotel, cabin, and whatnot. And it is one of the reasons why everyone depends on Google Maps for ease of driving to new locations. However, how would you handle the situation when Google Maps is not working on your device?
In that case, what other options do you have? According to our search, the answer is none. Thanks to tech experts, today we brought you a brief guide on how to fix Google Map Not working problem on your device?
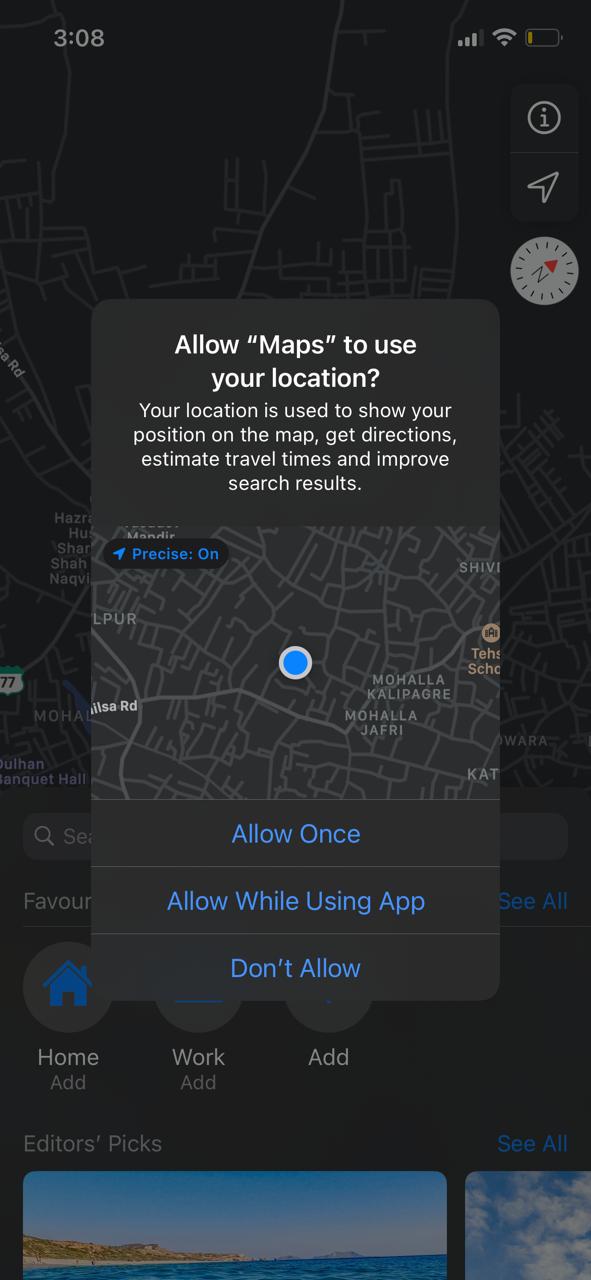
To begin with, there could be multiple reasons why the Google Maps application on your Smartphone keeps collapsing. And if you are in the middle of the road, Google Maps collapsing would be your worst nightmare come true.
So, let’s begin to learn about the “Google Maps not working” error on the device by counting down its primary causes. Let’s get started:
Table of Contents
Why Is Google Maps Not Working on my device?
Whether you are using Google Maps on iPhone, Android, Windows PC, or macOS, there’s a chance that it will collapse for any of the following stated reasons:
- No internet connection
- The Google Maps app does not have access to your current location.
- You have not downloaded the latest version of the Google Maps app.
- Your device does not have sufficient storage available to navigate and save temporary data arising from the App’s usage.
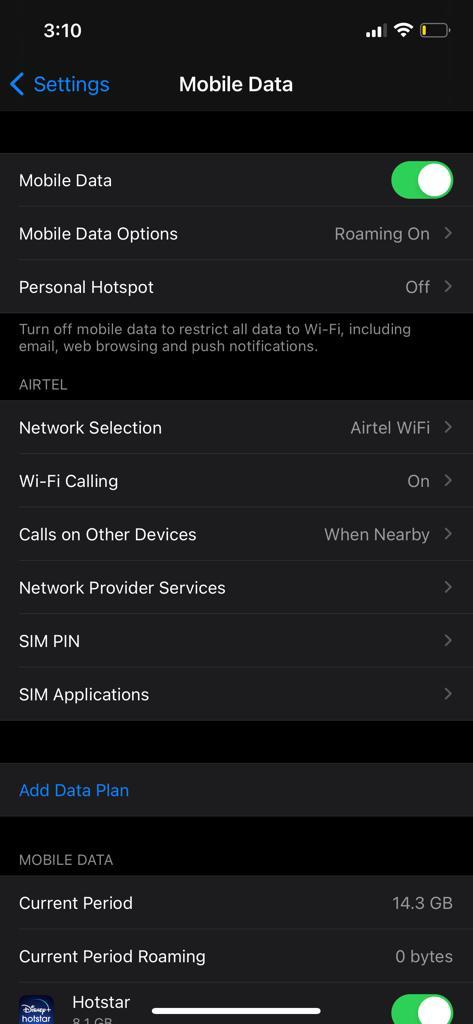
- The device you are using to navigate routes on Google Maps is not up-to-date in the context of software.
- Location mode is set to the “Battery Saving” option, which protects Google Maps from operating at its full capacity.
Apart from the rationales mentioned above, there can be other reasons as well. For example, you have not allowed the App to access your current location. Or if the App does not have your official email/Apple ID. As a result, it will not be able to track your accurate location. Henceforth, it will probably collapse.
How to resolve Google Maps Not Working problem?
For the most part, when Google Maps stops working on your device, you have no choice but to get a technical assistant. But, what if you are on the road in the middle of nowhere? What will you do then? Well! In that case, you will be required to resolve the problem all by yourself. But, don’t worry!
Because we have a complete list of true-and-tried solutions for Google Maps Not Working error which you can apply all by yourself, for additional assistance, all the methods along with instructions are given below. Let’s take a glance:
#Method 1: Connect to a stable source of internet
We live in a world where the internet is available easily at cheap rates. Thus, people barely notice what it’s like to be not connected to the internet. One thing is for sure. Your Google Maps wouldn’t work without it. Thus, turn on mobile data or ask for a personal hotspot from other members in the vehicle. Once you have access to the internet, restart Google Maps App.
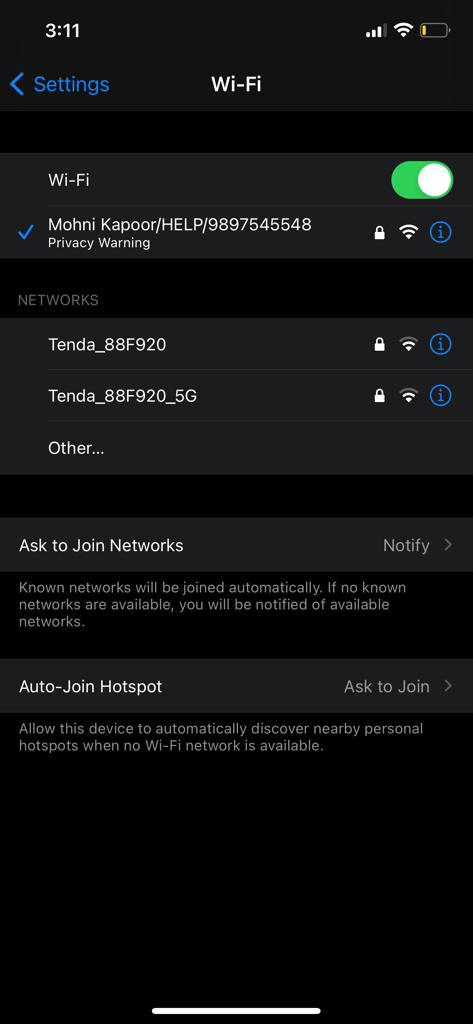
#Method 2: Google Maps Not working? Provide access to your location
According to our tech experts, up to 40% of smartphone users deny access to applications out of habit or fear of breach of privacy. However, in the case of Google Maps, access to the location is crucial because, without it, the App wouldn’t be able to find your location and provide the shortest route to your final destination.
Thus, to resolve Google Maps not working issue:
- Slide down the notification bar and tap on the “location icon.” It will turn blue, which means now the App can access your location.
Or,
- Open the “Settings” option from your App Library.
- Now, scroll down to the “Privacy” Alternative.
- Next, scroll down to the “Locations” alternative.
- Further, scroll down to the “Google Maps” option.
- Now, change location access settings from “Never” to “While Using the App.”
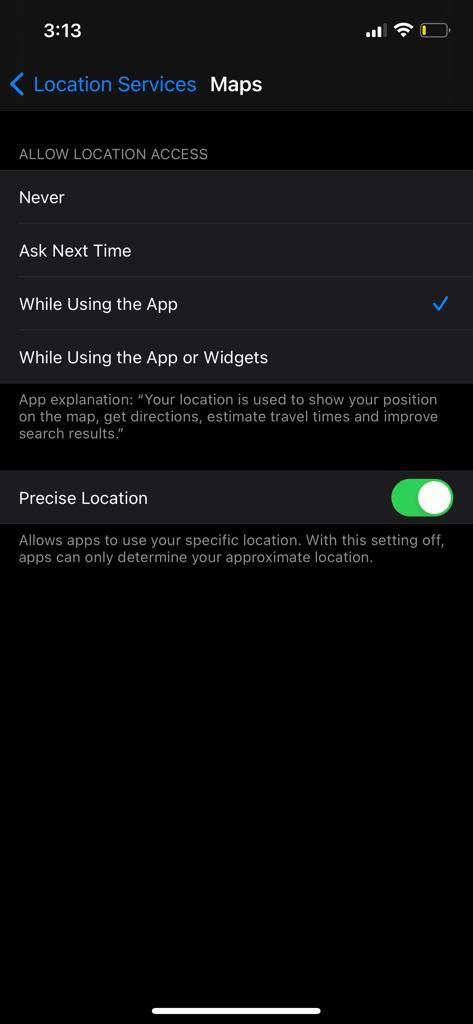
- As a result, whenever you open the app, you will automatically get location access.
Please note that while allowing Google Maps access to your precise location, other apps downloaded from unknown sources will still not be able to detect your location without permission. Thus, don’t worry about a breach of privacy at this point.
#Method 3: Google maps not working on PC? Change browser
Google Maps not working on your PC’s browser? In that scenario, you surely want to change your browser to a better one. According to our research, Google Chrome is top on the list for browsing Google Maps in the satellite version.
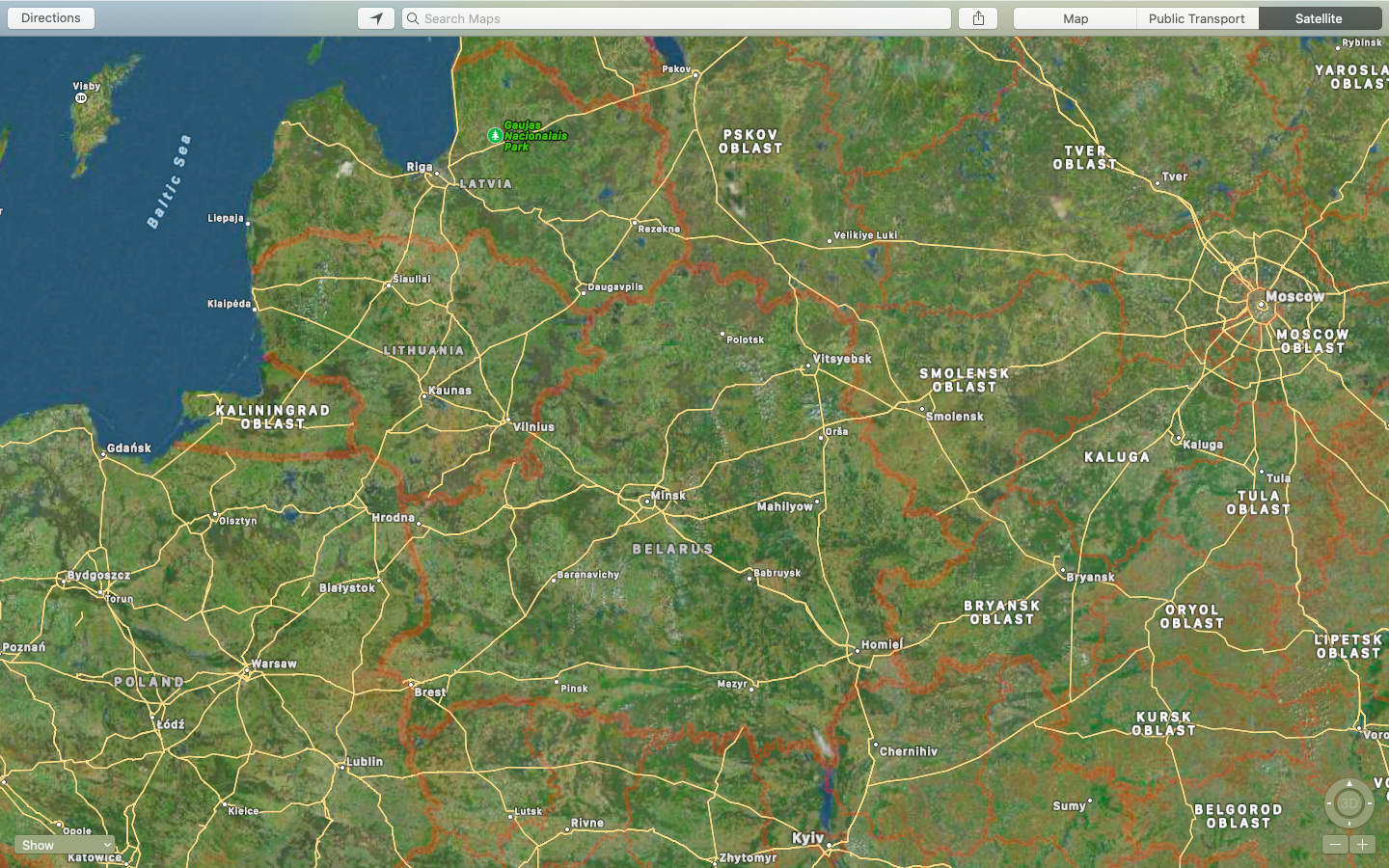
Alongside this, if you are using your PC to figure out traffic analysis on the upcoming routes, you will get a high-quality depiction of free routes, bus routes, and so on. In comparison to Google Chrome, less effective browsers disturb the Google Maps navigation process. Henceforth, it pushes Google Maps to simply collapse.
#Method 4: Correct Date & Time Set on your device
Whether you are utilizing a Smartphone or PC to navigate routes on Google Maps, it wouldn’t work if the date & time on your device does not match the actual date & time of the place you are physically available. For example, in the event that you are in Mumbai, India, however, the date & time on your device is set as per California, the USA, Google Maps will not work.
Here’s a brief guide on how to change date & time to automatic in different devices:
For iPhone users:
- Navigate to Settings App from App Library.
- Scroll down to the “General” category.
- Now, further, scroll down to “Date & time” from the General Settings menu.
- Next, use the toggle to turn on the “Set Automatic” feature.
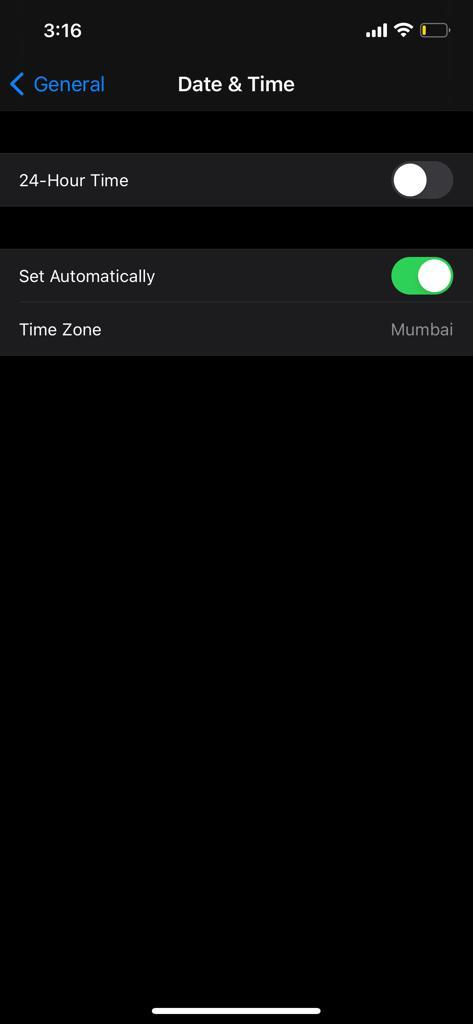
- As a result, the date & time for your device will change as per your current location.
For Android users:
- Navigate to Settings App from App Library.
- Search “Date & time” in the search box above.
- Now, click on the “Automatic Date & time.
- Use the toggle to turn this option ON.
- The date & time will change.
- Restart the Google Maps App now.
For Windows PC users:
- Go to the Desktop on your Windows PC.
- Do you see the “lock icon” at the bottom?
- Click on the same.
- From the Menu, click on the “Adjust time/date” option.
- Use the toggle slide to turn on “Set time automatically” as well as “set time zone automatically.”
- Or, you can also change the date & time manually.
- Now, reopen Google Maps.
For macOS users:
- Go to the desktop on your MacBook Air/Pro.
- Now, tap/click on the apple icon given at the top corner.
- Navigate to the “System Preferences” option.
- Now, click on the “Clock/calendar icon (date and time) option.”
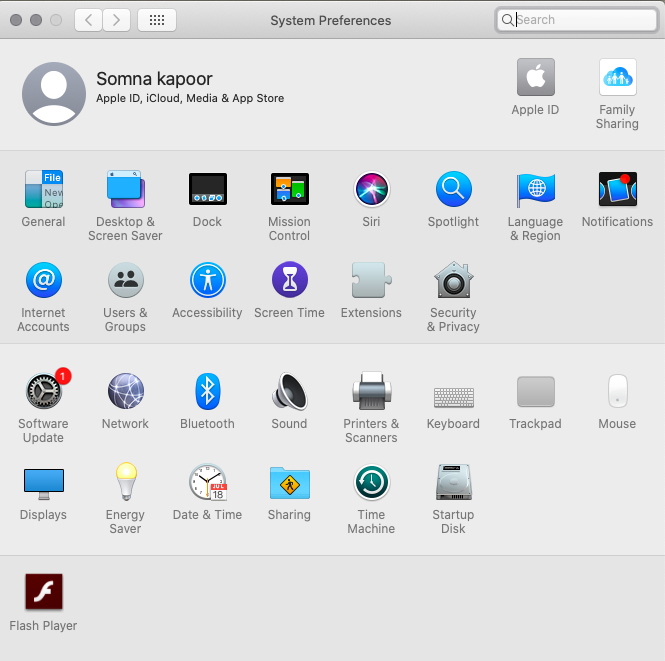
- Further ahead, to change the date and time, tap on the lock icon at the bottom corner.
- Enter your Apple ID password/Macbook password.
- Now, navigate to the time zone.
- Tick mark the “Set Automatically” option.
- Click on the lock icon again to save the changes.
- Now, reopen Google Maps App from Launchpad.
#Method 5: Force Quit Google Map and Clear Data
Whether you are using an Android Smartphone, iOS, macOS, or Windows PC, this method can resolve Google Maps Not Working issues for you in minutes. More often, when your device obtains a lot of temporary data, it begins to hang, which creates glitches for heavier apps like Google Maps that require location access.
As a result, whenever you open the App, it collapses. Thus, it is best to resolve this issue by quitting Google Maps or disabling it temporarily for a few minutes. Then, clear temporary data and cache and cookies collected by the App in the meantime. It will give the App a fresh start so that it performs smoothly. How to do it? Here’s a guide for your reference:
For iPhone users:
- Navigate to the main Settings Menu from the iPhone App Library.
- Now, scroll down to the “Backups” option and click on it.
- Then, tap on the “Manage Storage” option.
- Next, click on the “Google Maps/Maps” option.
- Click on the “Delete Data” option.
As a result, Google Map will restart. You will require to enter Apple ID and password once again to access Maps. Thus, do so.
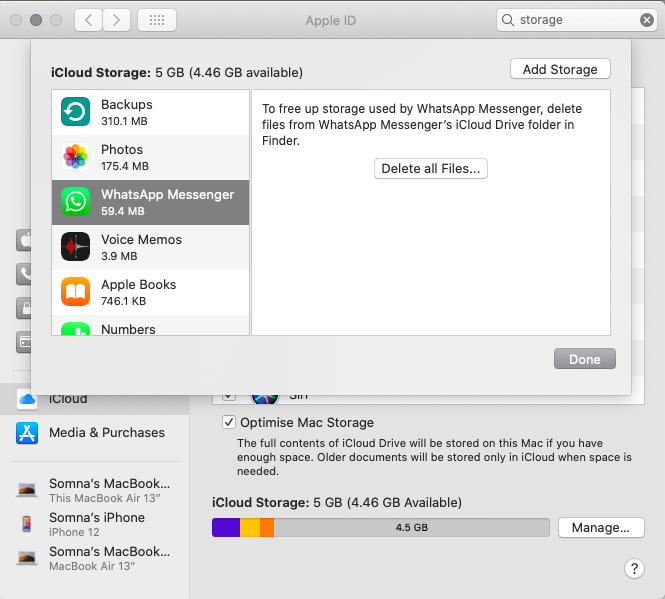
For Android Users:
- Navigate to main Settings on your Android Smartphone.
- Now, scroll down to the “APplications” option and click on it.
- Next, scroll down to the “Google Maps” alternative.
- Tap on the “Disable” option.
- Now, go back and reopen “Google Maps” from Applications in the Settings Menu.
- Next, click on the “Clear Data” option.
- Further ahead, also click on the “Clear Data.”
- Go back and open the Google Maps App.
For macOS users:
- First of all, go to the desktop on your Macbook.
- Now, tap on the “apple icon” in the top corner.
- Next, scroll down to the “System Preferences” option.
- Now, click on the “Apple ID” option in the top corner.
- Further ahead, tap on the “Manage” option given in the right corner at the bottom.
- Select “Google Maps” from the left-side Menu.
- Now, click on the “Delete All Files.”
- Confirm your choice by clicking on “Delete.”
- Enter Apple ID password.
- Now, restart the Google Maps App on your Macbook.
For Windows PC:
To begin with, Windows PC does not allow you to download Google Maps App. But, you may be using Google Maps on your browser. Thus, here we suggest you clear cookies, cache, and data for the whole browser. It will give your browser a refreshing beginning. Henceforth, it will perform smoothly. How? Let’s see:
- Open Google Chrome App on your Windows PC.
- Now, click on the “three-dotted icon” at the top corner.
- Navigate to the “Settings” option.
- Then, select the “Privacy and Security” option from the left-side Menu.
- Further, select “Clear Browsing Data.”
- Click on the “Clear Data,” which will delete browsing history, cookies, and cache files.
Now, reopen Google Maps on your browser.
Bonus Method: Download the Latest Software Update available
In the event that none of the above methods work out in your favor and smoothly operate Google Maps, here’s a bonus method for you. Sometimes, when you do not download the latest software update available for your device. As a result, previous bugs remain unresolved. Therefore, follow the guide given below to download software update:
For Smartphone users:
- Go to/Navigate “Settings” Alternative from the App Library.
- Click on the “iOS 13.2 software update available (for apple users)” or “About Phone” (for Android Users).
- For Android, click on “Updates.”
- Further, click on the “Download and Install Update.”
- Once the download is complete, restart Google Maps App.
For PC/Macbook users:
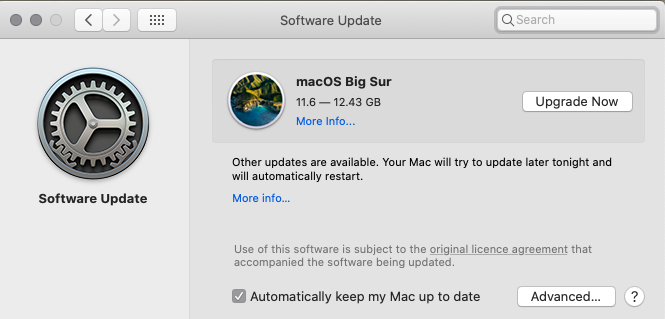
- Navigate to the “Settings” option (for windows).
- Click on the “Apple icon” at the corner (for Macbook).
- Click on the “Update and Security” option. (for windows).
- Tap on the “About this Mac” option (for Apple).
- Next, click on the “Software Update” option.
- Finally, start the “Download and install” process.
- Once it’s done, restart Google Maps App.
Epilogue
In the event that Google Maps still do not work on your smartphone, please re-download the application from official Store on your mobile. Want to know more? Get in touch with us online. Thank you!