Don’t you love to learn a new hack in life? Well! Let’s start with ‘Paint.’ We all remember the in-built paint software in Windows computers for building our graphic skills at an early age at school. Yet, those skills are quite futile in the event that you are unable to apply some hacks to it. For example, when you create a painted logo, you must know how to make a transparent background in Paint? Why? Mostly, logos are applied with a transparent background to give them a sharp and shapely appearance on the doc.x. After inserting a logo on word doc.x with a transparent background, you can easily change the word doc.x to PDF. And your presentation will be a gem.
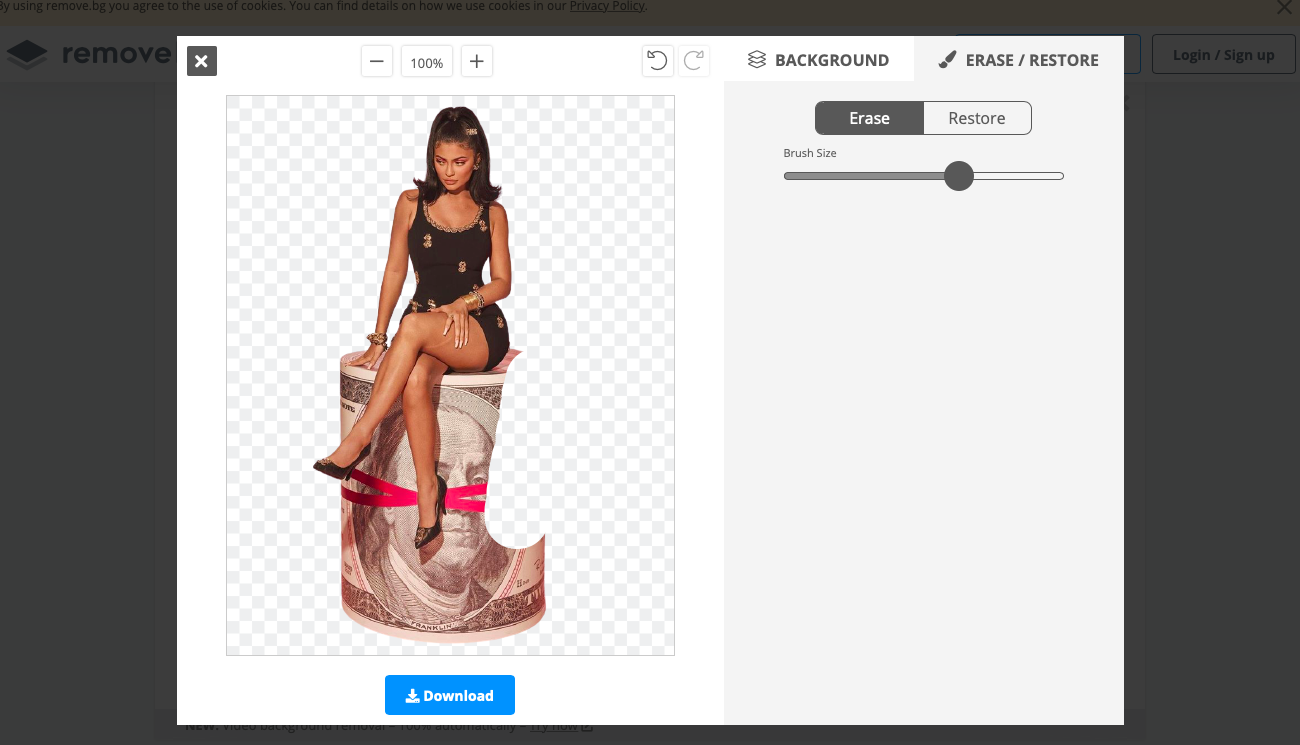
Many graphics designers confirmed that “Paint” software in Windows 10 is not as simple and futile as the professionals declare it to be. For example, this in-built App can work like a charm for learning graphic designing as a beginner. Only then, a beginner can move on to the list of top 10 graphic editors.
Today, we introduce you to our first-rated guide on how to make transparent background in Paint? It is a very far-fetching subject, but we are lucky to have our readers here. Because we have got a list of cool things to do on Microsoft paint. So, let’s get the fun & learning started:
Table of Contents
How to make transparent background in Paint?
To begin with, a transparent background is not one of the features in Paint. Hence, as mentioned before, we are going to apply a hack here. There are two methods for making a transparent background in Paint. Let’s take a glimpse:
Method 1: Remove Background or Free-form Selection
In this method, rather than focusing on “adding a transparent background,” users will simply be willing to remove the background. This trick will automatically change your image to an image with no background. And it is quite a simple trick. Follow the given steps:

- Open the Paint App (Go to the Start Menu).
- Click on the “Paint Program.”
- Now, it is time to add an image.
- So, tap on the “File” menu at the top.
- Select the “Open” option and ENTER.
- Furthermore, Pick an image that you want to edit.
- The image will open in Paint.
- Now, do you see the “Select” option? Tap on it.
- Click on the “Transparent Selection” option in the dropdown menu.
- Moreover, tap on the “Free-form selection.”
- Now, using a hold-on-the mouse, expand or move the dotted rectangle.
- This rectangle will cut out an object from your image with a transparent background.
- Once you select the object, press the “CTRL+X” button.
- The cutout object will be copied to your clipboard.
- To remove the background, open a new image.
- For example, a complete white-background sheet.
- Once you do so, press the “CTRL+V.”
- The copied part of the previous image will appear on a white background.
- Now, you can easily edit it on a word doc.x without worrying about the background.
Note: In the event that you do not want a white background, you can use the second method to give your image an entire transparent framework.
Method 2: Remove White Background using Paint 3D
Paint 3D is one of the latest versions of “Paint for Windows 10” launched by Microsoft. It is very effective with high-end in-built features. Thus, as a beginner, you are no longer required to purchase real-time complex editing software like Adobe and Affinity. The reason being, Paint 3D is very artistic-friendly. Hence, your experience with this newly developed Paint App will be great as a Windows user.
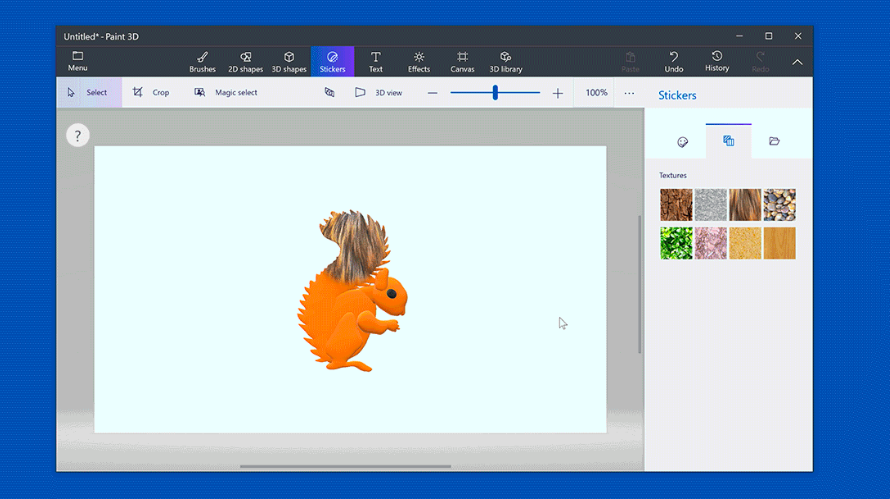
Here’s how to make a transparent background in Paint 3D:
- Download and Install paint 3D from Microsoft Store. (if you don’t have it already).
- Go to the Start Menu.
- Type “Paint 3D” in the search box.
- Right-click on the Paint 3D Program.
- Click on the “Open” option.
- “WELCOME” dialogue box will appear on the screen.
- Click on the “Open” button.
- Now, browse and select the intended image.
- Click on the “Edit with Paint 3D” option (for directly visiting Paint 3D from browsing files).
- Hence, the image will open in Paint 3D.
- At the top, click on the “magic select” alternative.
Note: Magic Select option is very similar to the transparent selection.
- Around the image, a rectangle will appear.
- Click on the “Next” button on the right once you are ready to crop.
- Use the rectangle to free-form crop your image.
- Tap on the “Done” option once you have cropped successfully.
Note: At this stage, your image neither has a transparent background nor a colored background. Follow the next steps for adding a transparent background.
- After that, click on the “Canvas” option at the top.
- On the right side, use the toggle to hide “canvas.”
- Tap on the toggle under the “Show Canvas” option to turn it off.
- Now, the background will be Grey instead.
- It means that the background has successfully changed to transparent.
- Go to the “Menu” option.
- Click on the “Save” or “Save as” option.
- Save and open the image to verify the results.
Method 3: Turn an image into a sticker
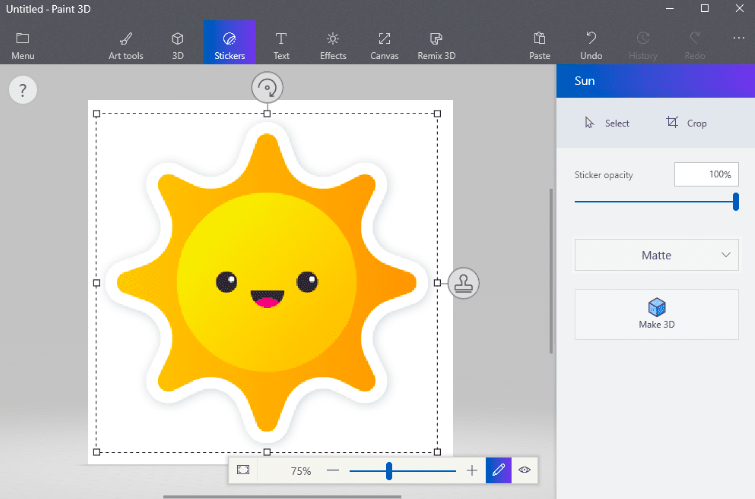
Another easy solution to make transparent background in Paint 3D is by turning your image into a sticker. This method is quite similar to the first method. But, it has been preferred by millions of users because of improved clarity and excellent results. Follow the given steps to do so:
- Open the image in Paint 3D (use instructions are given above).
- On the right side, check under the “3D Selection” menu.
- Here, click on the “Make Sticker” option.
- A rectangle will appear around the image.
- Cut out an object from the image to change it into a sticker.
- Press the Enter button.
- The rest of the background will turn “grey.”
- Go to the “Menu” option.
- Click on the “Save” or “Save as” option.
- Save and open the image to verify the results.
Note: When you turn an object into a sticker, it saves it to your customized sticker list. Hence, you can also use them ahead in the future for other projects.
Top 4 Background Photo Editor for Job perfectly done!
RemoveBG
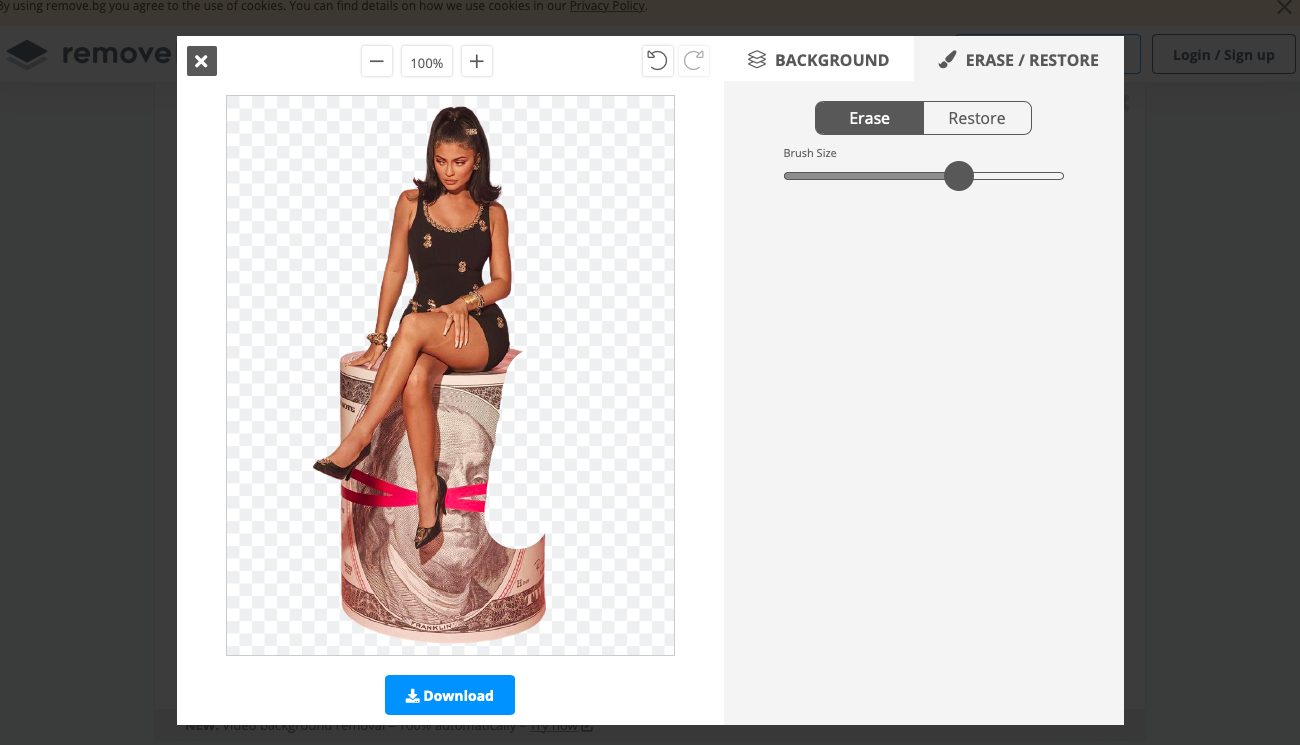
Removebg is one of the top-notch browsing sites to change an image background to transparent. This App is 100% automatic, and you do not have to pay a penny to browse it for personal or professional use. Not only does it allow you to remove background, but you can also add different backgrounds to your image in order to modify it as per your creativity level. Here’s how to make a transparent background using RemoveBG:
- Go to https://www.remove.bg.
- Click on “Upload Image.”
- Select the image from your computer.
- The background will be transparent automatically.
- On the other hand, if you want to remove more objects from the image.
- Click on the “Erase & Restore” button at the top.
- Select the brush size.
- Use the mouse to erase the objects.
- Thus, Wherever you brush on the image, it will keep changing transparent.
Sounds Amazing, right?
LunaPic
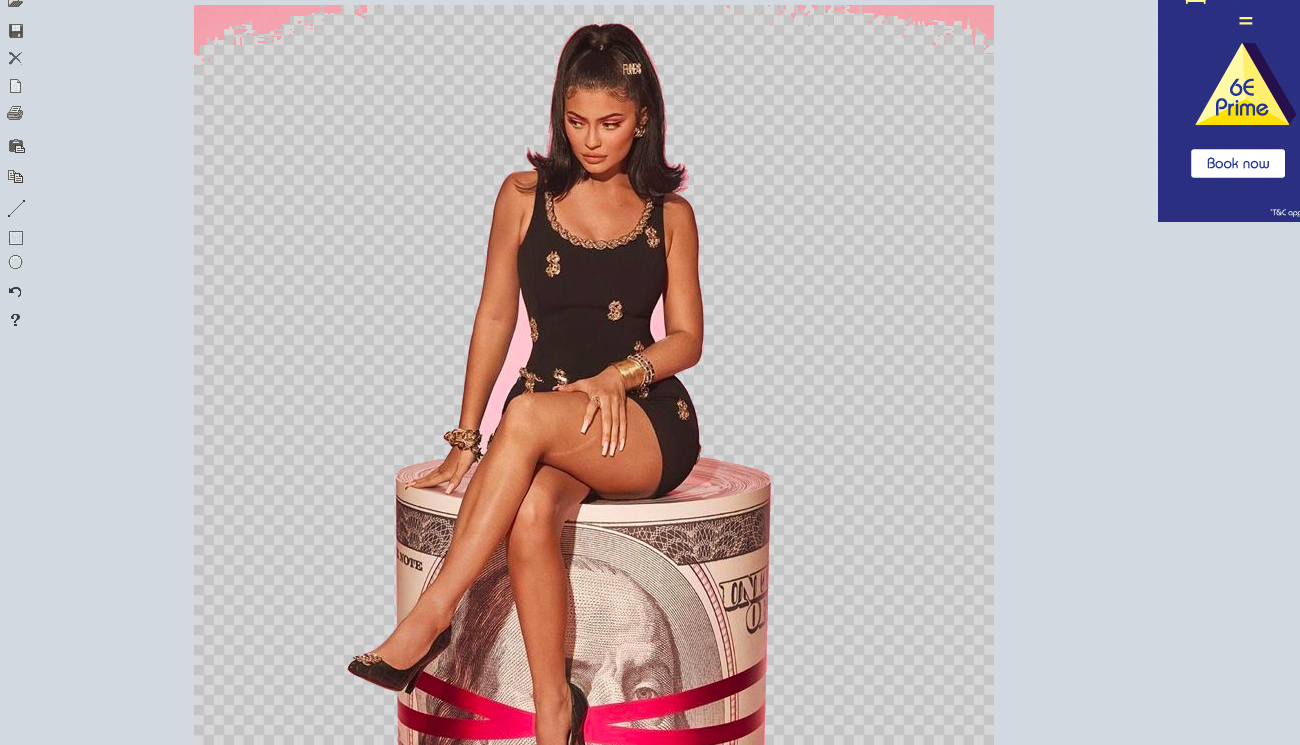
This browsing website is yet another winner of the day. It is one of the best transparent background editors with zero possibility of failure. That’s right! Whether your image is in PNG format or JPEG format, Lunapic remains supportive and gives you an edge. To the reader’s surprise, you can get a transparent background within a single click. All you need is just “click!” let’s see how:
- First, Go to https://www.lunapic.com.
- Click on the “Edit” menu option.
- Select the “Transparent background.”
- Click on the upload image option.
- Add an image.
- Now, you will see “click on color to make it transparent.”
- For example, if your background is red.
- Click anywhere on the red color.
- It will transform into transparent.
- Similarly, keep clicking until you are satisfied with the results.
- At last, Download the image for free.
Apart from this, LunaPic also offers other editing tools such as Erase, layer mask, magic wand, Skew image, auto-crop, and much more.
Clipping Magic
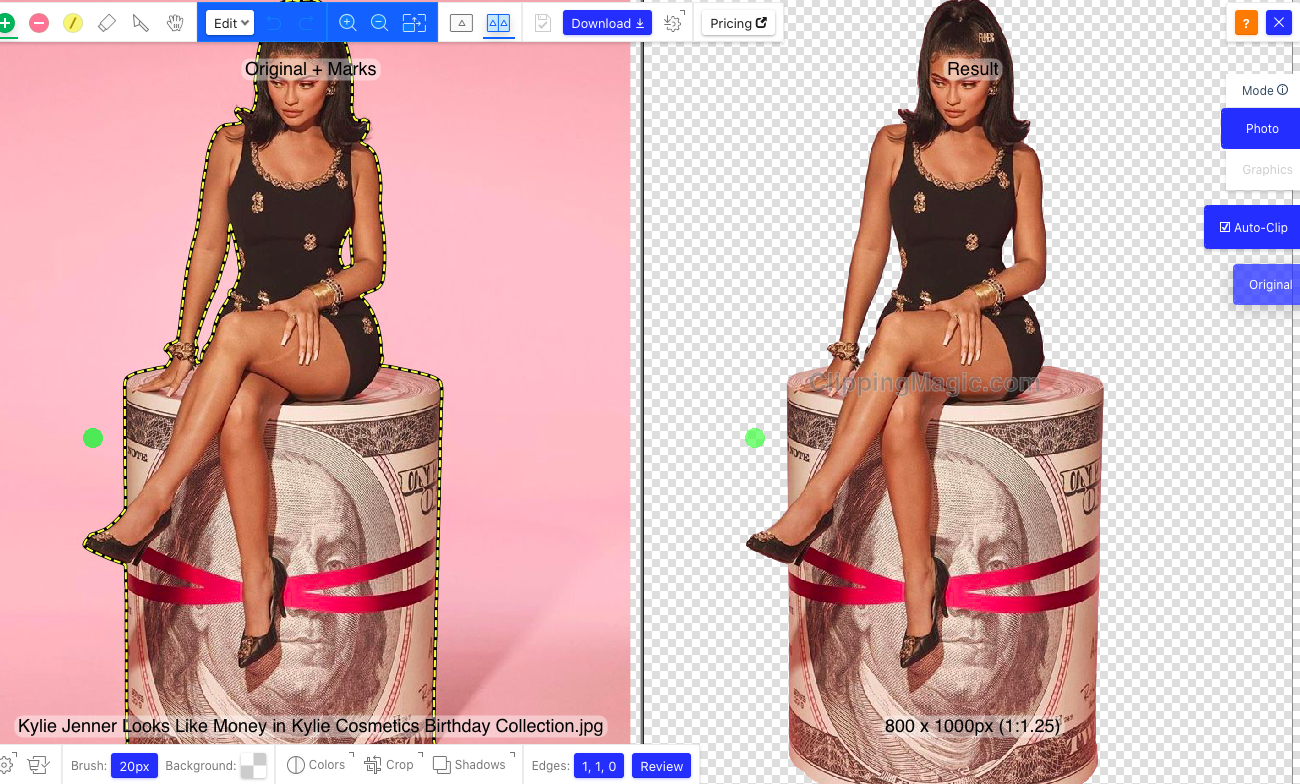
When it comes to perfection, Clipping Magic does the job wonderfully. You can trust Clipping magic with your personal images and graphics. It gives you a perfect transparent background within seconds without losing its hold on the picture quality. With the help of clipping magic, you can use celebrities’ photos as stickers. Not only this, but it also acts as a smart editor that allows you to zoom in, zoom out, apply hair tools, and much more for free. Here’s how to make a transparent background in paint using Clipping magic?
- To begin with, Go to https://clippingmagic.com.
- Click on the “Upload image” option.
- Furthermore, pick an image.
- Within a few seconds, transparent results will appear.
- Download the image with a transparent background.
- At last, Save it to your file explorer.
Background Burner
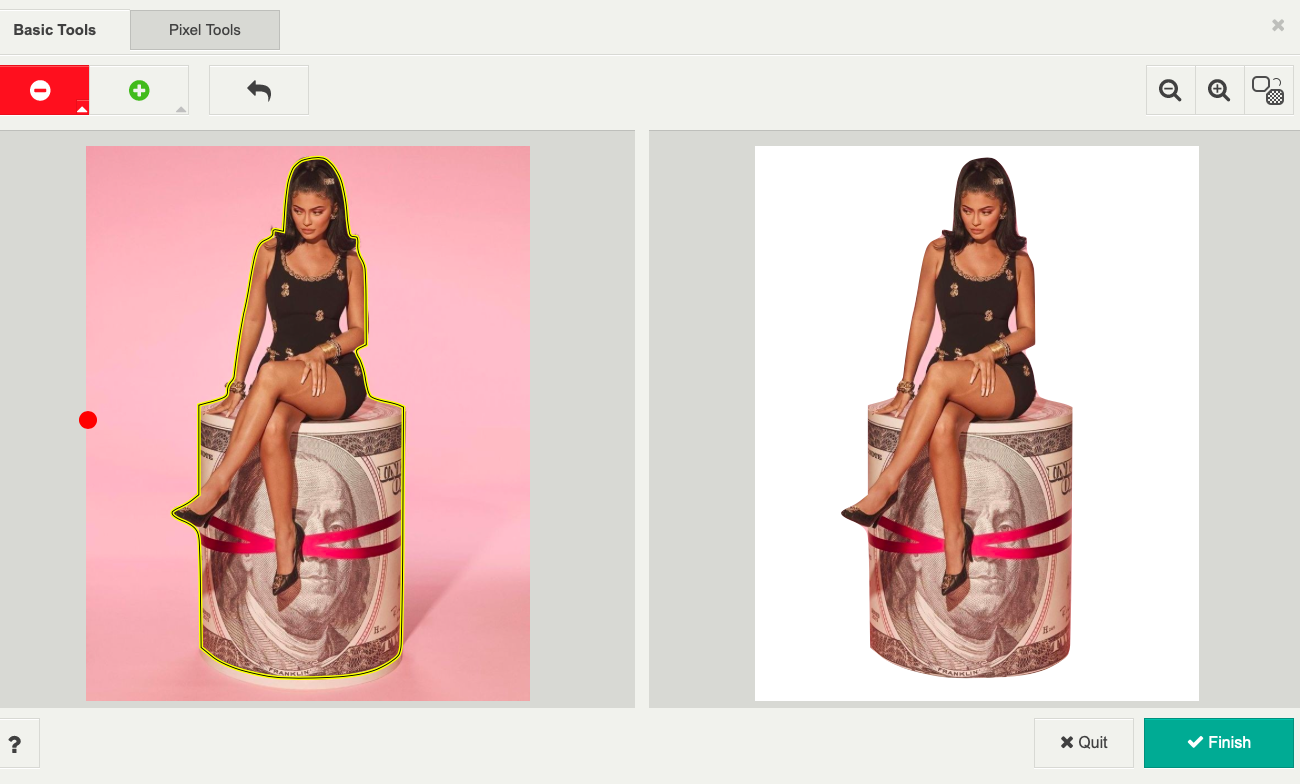
Background Burner is one of the competitive background photo editors with multiple tools and features, as the name suggests. It also comes with multiple results where different levels of transparent background come out. You can choose one as per your preference and requirement. Thus, Visit the app now at https://burner.bonanza.com/background_burns/.
Epilogue for How to make transparent background in Paint
So, here’s every trick available for how to make a transparent background in Paint 3D and third-party applications? You can summon us for more details. Moreover, Cool Windows 10 tricks coming soon for painters. Bookmark us today for persistent updates. Good luck!










