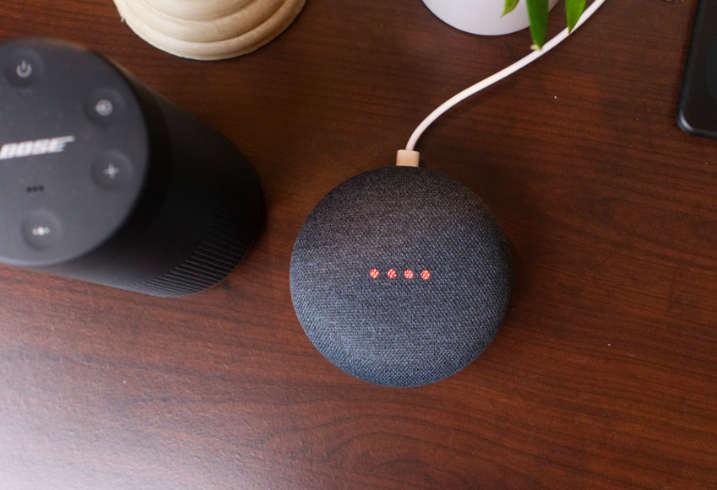Google Home Mini is rather a non-expensive substitute for ultra-responsive Google Assistant for smart homes. Its hardware model is definitely a game-changer. If you are not interested in its limited features, you can just showcase it. However, believe it or not, there will come a time when you want to upgrade your Google Home Assistant to the latest or second-best version. In that case, don’t forget to reset the Google Home Mini that you have lying around at your premises.
To begin with, Google Home Mini is not as bad. Indeed, it can be your partner when you sit at your desk. But of course, managing your entire smart home isn’t so good. For the most part, it receives many reviews concerning its unsatisfying sound system. Yet, if your budget is no more than $50, it is a quick and affordable option to bring home.

Alongside, we would also like to inform you that Google has decided to discontinue the manufacturing and trading of Google Home Mini New Editions last summer. Thus, if you want to exchange your Google Home Mini for a Google Home Assistant Nest Hub, Nest Audio, or Echo 2nd Generation, this is the right time. Check out the following methods to reset Google Home Mini current device and exchange it for an upgraded device on Amazon.
Table of Contents
Do you need to reset a Google Home Mini?
The answer is yes. If you remain concerned for the security of your privacy, it is crucial that you reset Google Home Mini before selling it or exchanging it with a sibling at home. For the most part, Google Home Assistant Mini is a powerful device. It hears and saves everything in the form of data. Thus, whatever is happening in your house or whatever, you are saying anytime, and every time, Google Home Mini saves it.
You may wonder why? The answer is very simple – Google Home Mini is an electronic & smart device that is manufactured to stay alert at all times. It doesn’t matter if you call it or not. Therefore, it is crucial to note that even if your Google Home Mini’s 3-dotted lights are off, it’s still plugged in. It means that it is listening to everything.
This is the reason why, whenever you say “Google,” the device lights up.

Henceforth, by applying the reset Google Home Mini feature, you will be deleting each and every stream of local audio that the device has saved since you bought it.
Alongside this, you may also have other reasons to reset Google Home Mini Assistants. Reasons such as:
- The device is unable to connect to the internet or wireless connection properly.
- Bluetooth speakers are not able to connect properly.
- It is not responding to your voice (probably because of voice recognition setup)
- Google assistant freezes while playing music.
- It does not respond to anything except “I didn’t understand that.”
The above problems may seem small and ignorable. However, when they repeat, it may frustrate you. The best solution is to reset Google Home Mini and start afresh.
How to reset Google Home Mini first-generation?
To begin with, having to reset Google Home Mini first-generation is much easier and quicker. The reason being, developers have installed a direct reset button under the device. It makes it effective for the user to quickly erase every information, audio stream, and google accounts removed during swap or exchange.
Here’s how to do it:
- Locate the reset button.
- Carefully hold the device and find the button on the left side of the power slot.
- Press & hold it for 15 seconds.
- As soon as you hear the “chime/chum” sound, release the button.
- Your Google Home Mini Assistant has been reset.
In order to test whether the reset was complete or not, please replug the device in the power supply slot. Now say “Google.” The device will self-activate and take you to the setup mode.
Note: Please do not avoid Google Home Mini reset process while swapping or exchanging your device online or on craigslist. Since the device is connected to your Google Account and Smartphone, it puts your private data at risk.
How to reset Google Home Mini Second-Generation?
In the event that you are using Google Home Mini Second-Generation, you will be surprised to know that it rarely misses on anything that you say. Alongside, it has a very high responding capability. Thus, resetting it before device exchange on Amazon remains a big-big priority.
Now, before we go ahead, it’s crucial to note that resetting Google Home Mini second-generation Nest Assistant is a bit tricky. Thus, it’s okay if you don’t get it right in the first place. Check out the instructions below carefully:
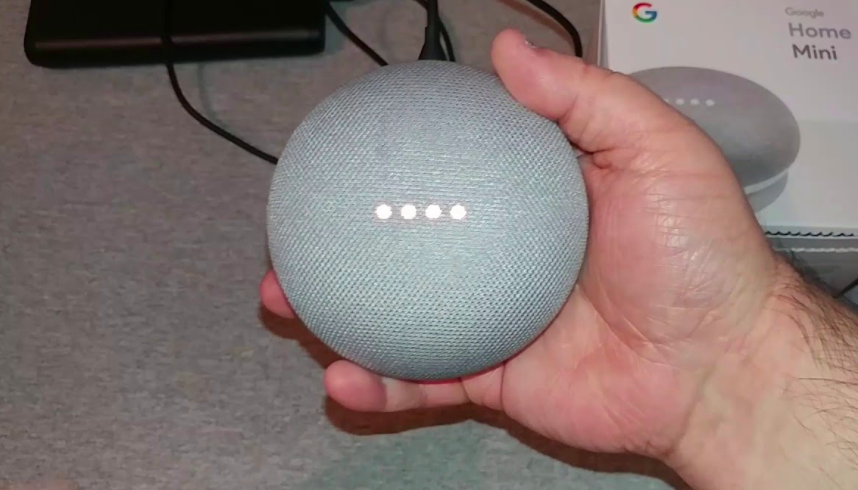
- Plug Google home Mini second-generation to the power supply.
- The device will automatically connect you to set up wifi and Bluetooth.
- Now, hold the device carefully and turn off the microphone option using the respective button.
- As soon as you do that, the LED Light will turn “orange.”
- Now, make an open claw and hold Google Home Mini in a way that you press & hold the centre of the device.
- After a few seconds, a “chime” sound will come out, and your device will turn off.
- It means that it has reset successfully.
In order to test whether the reset was complete or not, please replug the device in the power supply slot. Now say “Google.” The device will self-activate and take you to the setup mode.
What is the non-ethical way to reset Nest Mini by Google?
Your Google Home Mini Assistant acting up is manageable when it happens one time. However, in many cases, the device acts up in a way that the user cannot handle. For example, if it doesn’t stay connected to a wireless connection, you cannot use it for oral exploration on the web. Apart from this, if something is wrong with your Assistant Device, there’s a 40% chance that it will not respond to your ethical request for a factory data reset. What to do in such a scenario? Well! We recommend you try an unethical solution that has no side effects or disadvantages.

- First of all, plug in the Google Home Mini Assistant to the power supply.
- After 5 seconds, unplug it.
- Now, plug it in again.
- After 3 seconds, unplug it.
- Now, plug the device again.
- As soon as its light pulse is up, unplug it.
- Repeat the process over ten times.
In this way, your device will gradually forget or misplace or lose the ability to recognize which Google Account to connect to. It is a temporary reset method for Google Home Mini. Once you plugin for the 11th or 12th time, you will see that the device automatically took you to set up mode.
Now, read ahead if you want to set up your Google Home Mini for another location or other premises. For example, if you are setting up your old Google Home Mini in your office, you will have to set it as per the nearest wireless connection available.
How to set up Google Home Mini after reset?
First of all, it is pivital to note that, in order to set up Google Home Mini after complete reset, you will need the following digital ingredients:
- A personal Google Account (company’s Google Account if you are setting up in your office).
- Downloaded and Installed Google Home App on your Smartphone or iPhone (works for Android 6.0 version and later).
- Wireless Network and Bluetooth on your device.
- Speaker or Display (Google Home Mini – first or second generation)
Note: Please use the same Google Account which you generally use for Duo Video Calling and other Apps like PlayStore. It will keep the set-up process smooth.
How to set up?
- Plug-in Google Home mini Assistant to the power supply slot, which is consistent.
- Now, take your Smartphone (make sure it has an internet connection).
- Open Google Home App.
- On the top corner, you will see a “+” sign.
- Tap on it.
- Click on the “Set up device” option.
- Then, select the “new device” option.
- The App will detect the nearest device to you.
- Click on it.
- The App will connect to the detected device.
- “Settings” will open up for the given device.
- Now, you have to set up an internet connection.
- Scroll down to “Wifi” and enter the password.
- Furthermore, enter the premises like Bedroom, Bathroom, Office, etc.
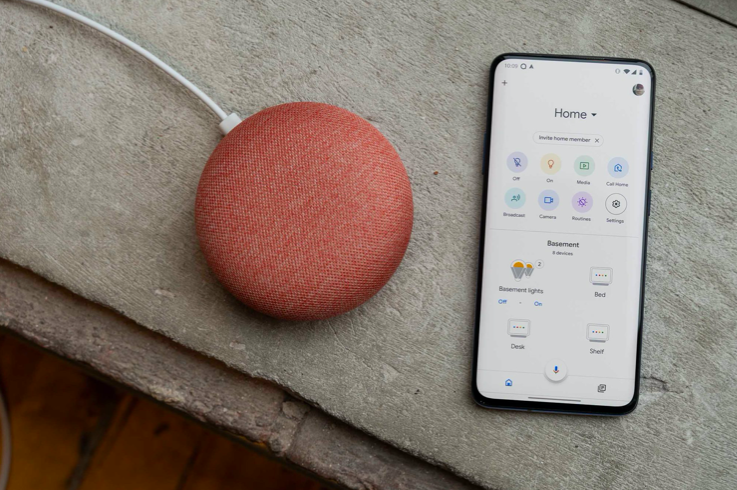
Furthermore, you can keep going while setting up address, voice one and voice two for proper recognition, etc. Once you are done, Google Home Mini will be ready to use. Say, “Google, what’s the weather?” If it answers properly, meaning it has been set up correctly.
Note: Google Home App doesn’t allow you to directly delete a Google Home Mini Device once connected. However, when you reset your Google Home Mini, it will no longer remain connected to the App in any Android or iPhone. Thus, you can now exchange or swap it without any stress.
Conclusion
Wondering which Google Home Assistant to purchase next? We are here to help you. Bookmark us for the latest information on Google Assistant devices which are on the line for release this year. Till then, Good luck!