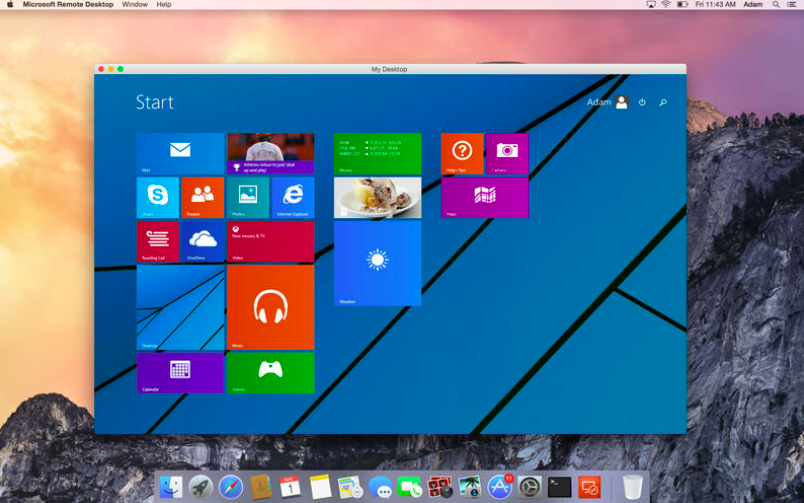It was quite a jaw-dropping moment for tech lovers worldwide when Microsoft launched in 2006. However, can you believe that the world of technology has come that far? Nowadays, using Microsoft Windows Remote Desktop Mac, any MacBook user or windows user can access their desktop (or another computer) without putting much effort into it. Indeed, we can say that today, the world has become smaller. Whether you are traveling overseas or a few steps away from your colleagues, you can get access to their computer via a remote desktop sharing app – Microsoft Windows Remote Desktop. Hence, it does not matter where you are – you always remain close to the hearts of your beloved ones, but more than that, you remain closer to their PC’s screens.
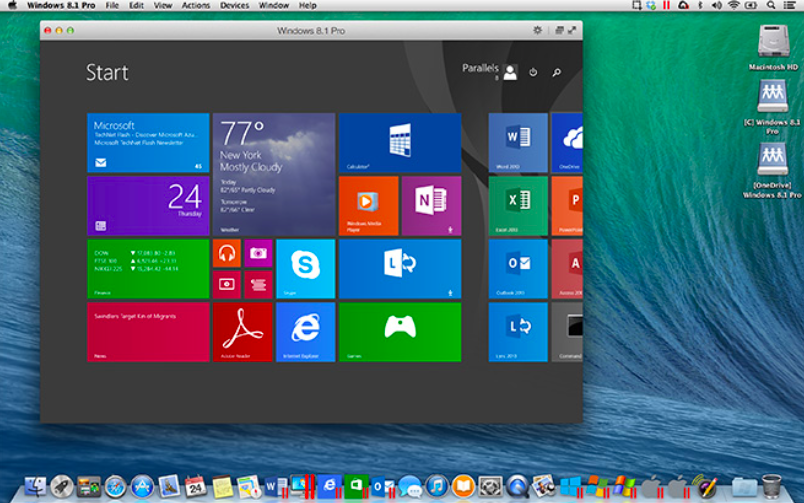
Today in this reading, we will discuss one of the top-notch launches of Microsoft Corporation, i.e.., Microsoft Windows Remote Desktop Mac. This app has been in the talks for a while. Nowadays, MacBook and windows users connect at an improved level by using this app as it creates a virtual connection between two parties with 100% transparency. So, without any further ado, let’s take a glance at what Microsoft Windows Remote Desktop Mac is?
Table of Contents
Introduction
Accept or not: Microsoft Windows and MacBook users live two very different tech entities within their respective levels of convenience. For example, there are numerous applications that Windows users get free access to. However, an iOS user either couldn’t use it or have to purchase a premium to do so. In that case, the difference between Windows PC and Mac are unavoidable.
But, Windows Remote Desktop Mac is here to make things easier. By using Microsoft Remote Desktop, you can create a wireless connection between your MacBook and Windows computer. This connection allows you to view Windows PC’s desktop screen on your Mac. Hence, you can perform a number of undertakings to complete your task.
What is Windows Remote Desktop Mac useful for?
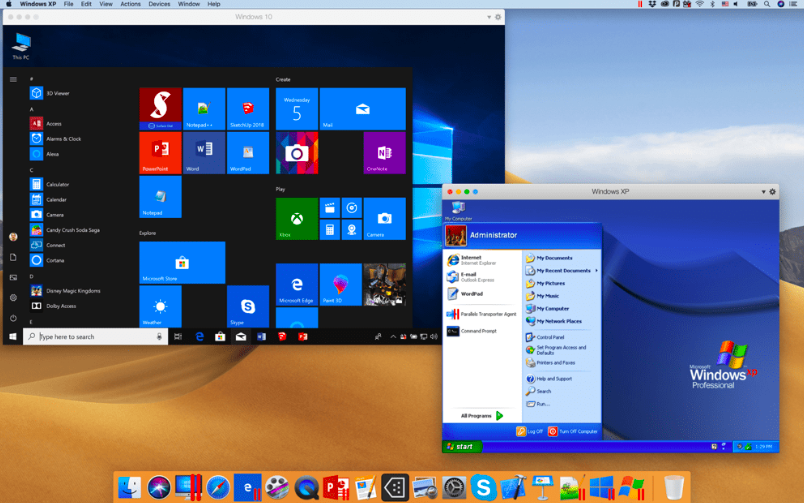
Following is a modest list of actions that you can undertake while using Microsoft Remote Desktop:
- View and access Windows PC’s desktop. (including professional/enterprise/windows server)
- View and access settings and desktop content set up by the admin.
- Play audios and videos available on the Windows screen virtually appearing on Mac.
- Open Windows Applications and take a course of action as per your requirement and understanding.
- Access local files, folders, applications, Servers, Gateways, etc.
- Copy-paste content from Windows desktop to Mac.
Note: To begin with, Windows Remote Desktop Mac has been a fortune for users at workplaces. However, yet there are several limitations of this program that restrict Macbook users and Windows users to connect at an equivalent level.
How to use Remote Desktop Connection for Mac?
For those iOS users who desire to begin using a Remote desktop connection, here’s good news for you! Microsoft Windows Remote Desktop for Mac Application is now available on Mac’s App Store. Download now at https://apps.apple.com/in/app/microsoft-remote-desktop/. This version is available for macOS 10.13 and later versions. Above all, it is available for all-inclusive iOS users for free of cost.
Once you download and install Windows Remote Desktop Mac 2021 App from the App Store, follow-up the guide below:
How to setup Microsoft Remote Desktop on Mac?
Check out the post-download process to create a connection between your Mac and Windows PC.
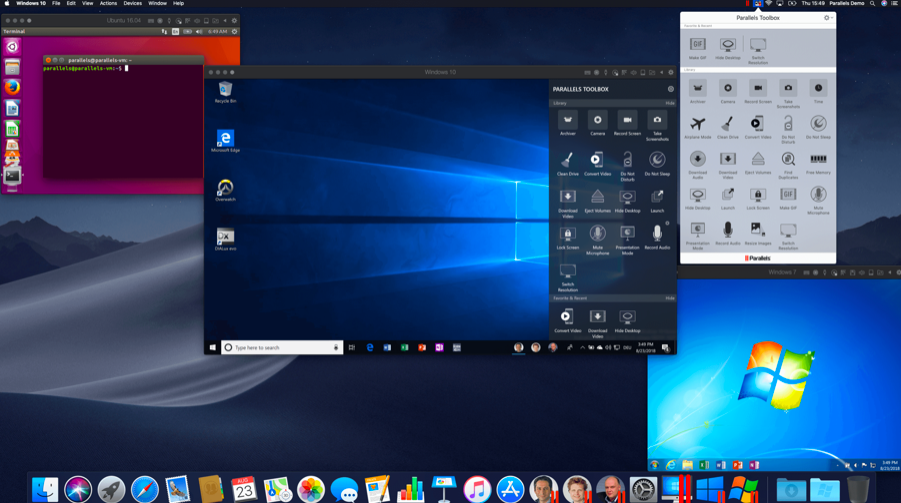
- Go to the launchpad and click on Microsoft Remote Desktop Application.
- Tap on the “New” option or “+” symbol at the top.
- Now, among the devices list, select “PC.”
- In the next bar, enter PC name, i.e.., the name of the computer that you want to connect to.
- In place of Gateway, select “No Gateway” configured.
- Now, you are required to enter your username and password.
- Create a username and password that you recognize easily.
- If you want to add “gateway,” click on the “Add Gateway” and enter.
- After you add all the required information, enter the server name—for example, tsg.umkc.edu.
- At last, keep adding info such as user account and PC name tile to get started.
- Click on the PC name tile twice to finally create a connection.
- Tick on the “always trust” option.
- At last, tap on the continue option.
- You will now be willing to view the Windows PC desktop on your Mac screen.
How to Remote login to your Mac?
One of the greatest advantages of iOS is that it comes with several helpful in-built features. Therefore, on the condition that you want to create a Mac to Mac remote desktop connection, you can proceed with it directly. Here’s how:
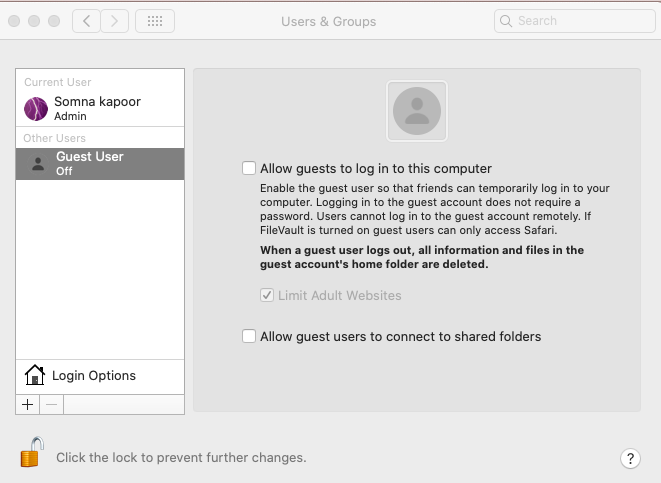
Step 1: Setup Remote Login
- Tap on the apple symbol at the top corner of your Macbook home screen.
- Now, click on the “System Preferences.”
- Select the “Settings” option.
- Click on the “Remote login” alternative.
- Tap on the “username” with whom you desire to share the screen.
Note: You can also select “All users” to give your mac’s access to multiple users or all users added to your list.
Step 2: Add Guests
In the event that your users and group are not set up already. Here’s how you can add them:
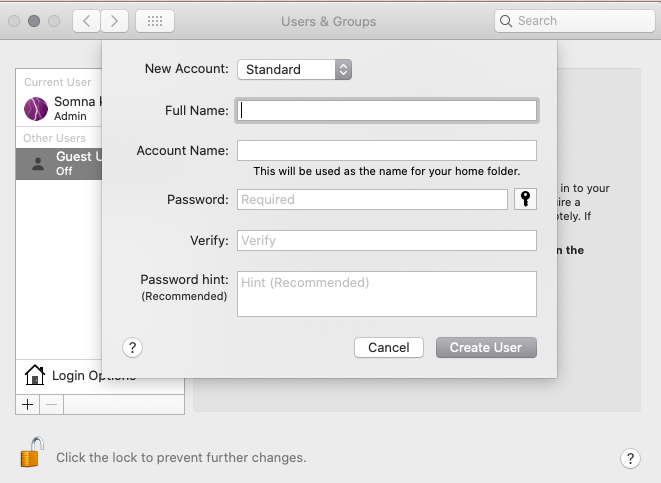
- Tap on the apple symbol at the top corner of your Macbook home screen.
- Now, click on the “System Preferences.”
- In the search bar, enter settings.
- Click on “Login Window Setting.”
- Tap on the “+” icon at the bottom.
- A create user dialogue box will appear.
- Enter details: New Account, Full name, password, username, verify, and password hint.
- Create a user.
- He/she will be a guest now.
Step 3: Log in to your Mac from other PC
Now, if you are away from your Macbook device right now, however, you need access to your Mac – you can log in to your Mac from the PC that is available with you. Here’s how:
- For Mac to Mac connection, go to the “terminal app” on the macOS available with you.
- Otherwise, for Mac to Windows or vice versa, go to SSH Client/command prompt.
- Now, enter the SSH command. (format: ssh username@IPAddress)
- At last, type your password. Press the enter button
- Return to the home screen.
- You will be able to view your Mac screen on the PC available with you at the moment.
What programs are the best remote desktop for mac?
Presuming that you are in a hurry and can’t go through the long process of setting up Windows Remote Desktop Mac, the following are the best programs that you can try out:
AnyDesk: Windows Remote Desktop Mac Alternative
AnyDesk has been one of the top-downloaded and installed remote desktop applications in 2020. The app is highly appreciated for its easy user interface and quick connection development capability. To use AnyDesk, download here. AnyDesk allows a user to share his screen on another PC. By doing so, the other user can view all activities, and further also process to take actions upon the initial user’s permission. It is a 100% safe app for workplaces worldwide.
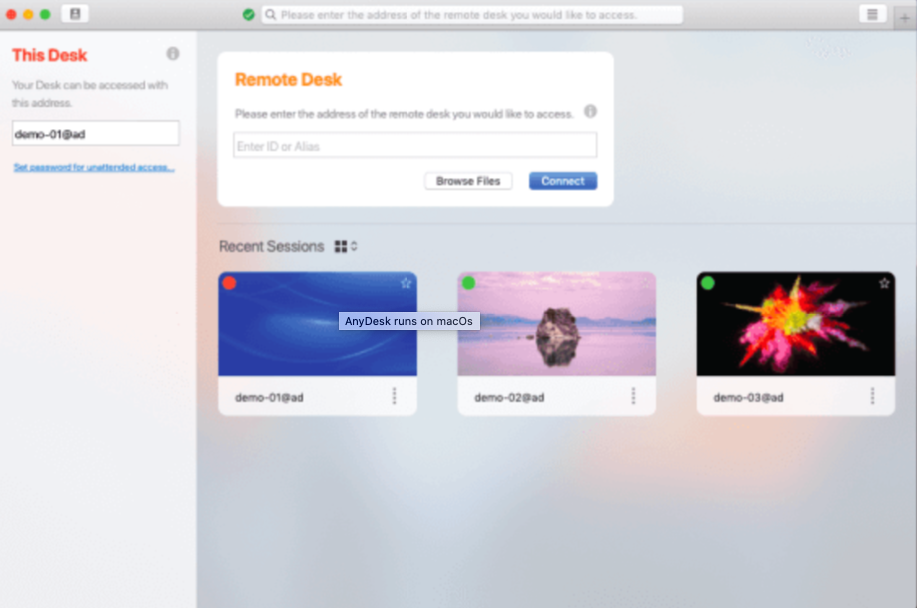
For the most part, AnyDesk is highly compatible with Linux, Microsoft Windows, iOS, Android, Raspberry, and others. Therefore, you can easily create remote desktop connections between cross-platform OS devices—for example, Mac to Windows, Linux to Windows, iOS to Linux, and so on. At last, AnyDesk is an entirely free program.
ZOHO Assist
Are you a control taker? If yes, then ZOHO Assist is a program simply made for you. That’s right! From accessing other PCs’ desktops on your Mac to undertaking actions, ZOHO Assist keeps you going. To begin with, this program comes with several additional features that will leave you stunned. With the help of this program, you can proceed to do the following:
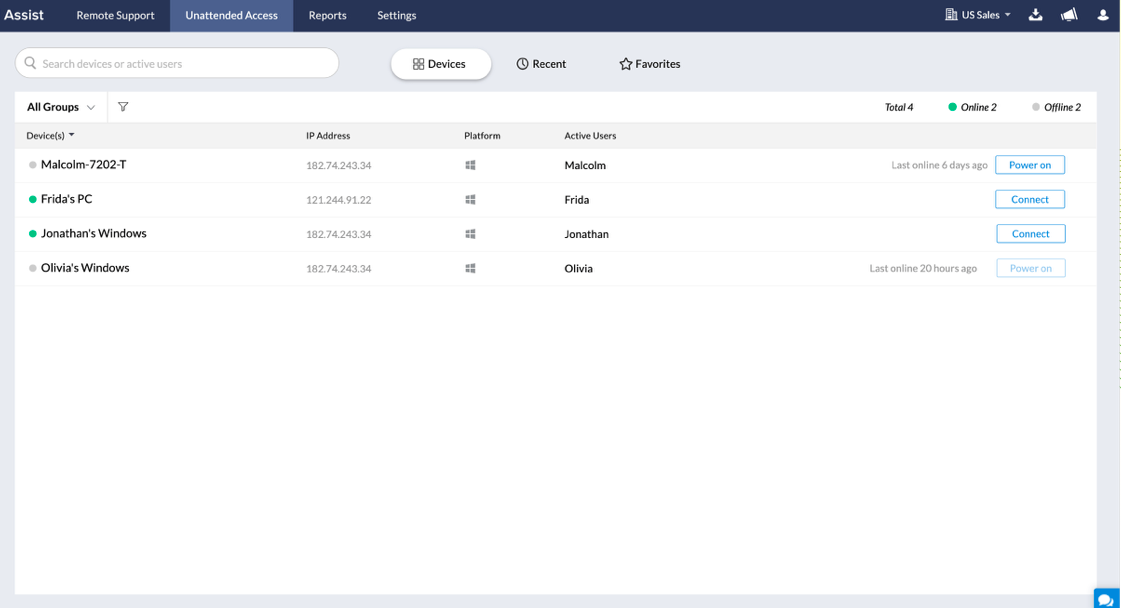
- Send group email invites to guests who can directly join you and view what’s on your screen.
- You can share files online with your guests while the remote desktop connection is activated.
- Voice and video connections are also available so you can stay connected with your viewers at an enhanced level.
- If the connection is lost somehow, ZOHO Assist automatically reboots and reconnects. Thus, you do not need to go the extra mile each time.
- Using ZOHO Assist, you can connect multiple monitors. The program automatically shows “the monitor in use” over guests’ screens.
- Additional features like Screenshots, session transfer, and google contacts are available.
Download: https://www.zoho.com/assist/.
Pricing: Starting from $10/month. You can also proceed with a one-time purchase.
RemotePC
RemotePC comes with unique features and high-end remote desktop compatibility for macOS users. Using RemotePC, you can gain control over your guests’ activities. To the reader’s surprise, you can also share screens through or on Mobile devices. Thus, it eliminates all the barriers. Following are the countable features of this program:
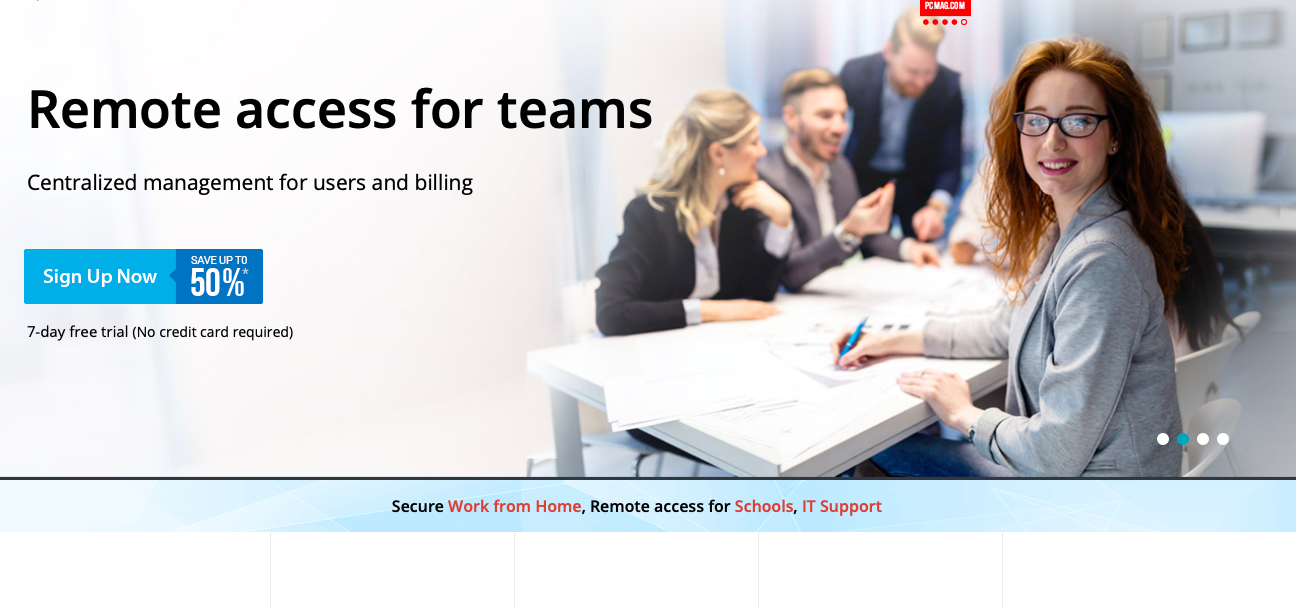
- Set up multiple monitors and share the visual screen wisely.
- You can also view the history of activities undertaken during the session.
- Share, drag & drop files and folders as per your preference.
- You can also record sessions for further assistance.
- Audio and video support is also available.
- A separate whiteboard is available for drawing and written assistance.
- Chat sessions are also there for you to send or receive messages for a better communication experience.
- Set up Access ID and key for allowing guests to join sessions as per your preference.
Download now: Click here.
Pricing: Starting from $22.12/annum.
Epilogue
Are you ready to upgrade your Mac with Microsoft Windows Remote Desktop Mac? Login to the App Store and start to set up your system with quick and accessible screen sharing software. For finest results, get in touch with us. Good luck!