Have you also gone through the trouble of recognizing your Airpods in a Bluetooth scan? If yes, then this brief Logue on how to change AirPods name on any device will help you. Choose a personalized name for your AirPods and use this guide to set up a new AirPods name on iPhone, iPad, Android, Macbook, Windows PC, and so on. Let’s begin:
Table of Contents
Introduction
To begin with, the use of wired earphones have decreased so much that when you connect your Bluetooth AirPods to your phone or laptop, you will observe that someone in your area also owns such AirPods. In this case, it may become demanding to figure out which AirPods in Bluetooth search are yours.
As a result, if you connect to the wrong AirPods, the connection will instantly fail. To this, many users’ first instinct or thought is that there is something wrong with their AirPods. But, don’t panic. All you have to do is refine your AirPods name to something personalized so that confusion is no longer there.
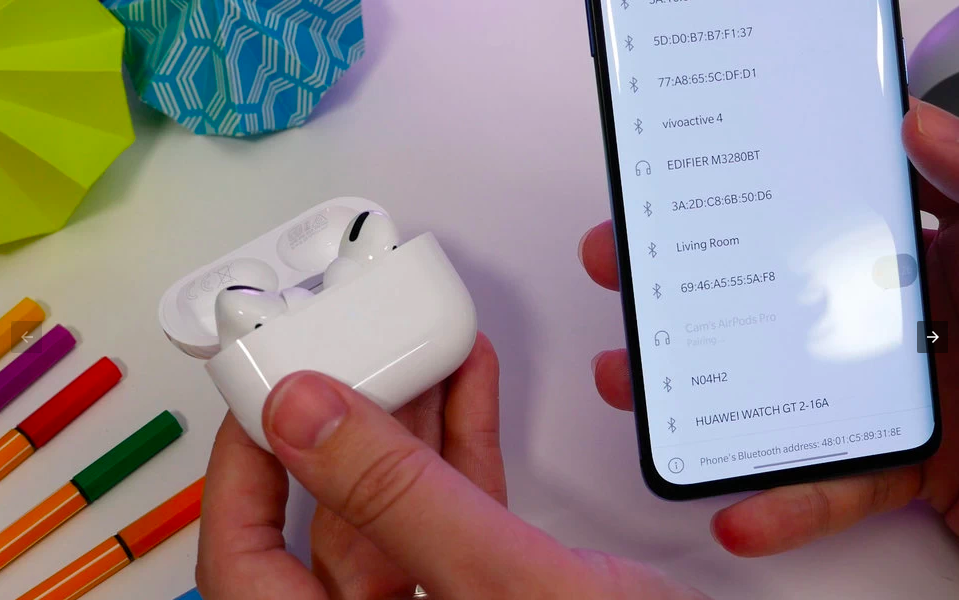
In this reading, find out how to change AirPods name on your iPhone, Android, Macbook, Laptop, Chromebook, or any other device. Are you ready? Let’s begin:
How to change AirPods name on my device?
For the most part, each smartphone with Bluetooth has a distinct user interface. Thus, if you use how to change AirPods name on the iPhone guide for Android, it will not work. For users’ convenience, below, we have shared methods to change AirPods’ names on different devices. Let’s take a glance:
#Method 1: How to change Airpods name on Android smartphones?
To begin with the process, please pair your AirPods with your Android Smartphone. If you want, you can also connect. Now, follow the instructions provided below:
- Go to the “Bluetooth” program on your Android Smartphone by scrolling down the notification bar and clicking on Bluetooth under the Bluetooth icon.
- Now, observe your AirPods by default name (for example, AirPods boat 382).
- Next, tap on the small “Settings icon” ahead of the name of your AirPods (by default name).
- Then, click on the tiny “pen icon” in the settings in order to rename AirPods.
- In the name bar, type the personalized name for AirPods. Such as Somna’s Airpods.
- At last, tap on the “rename” option provided below to save the name.
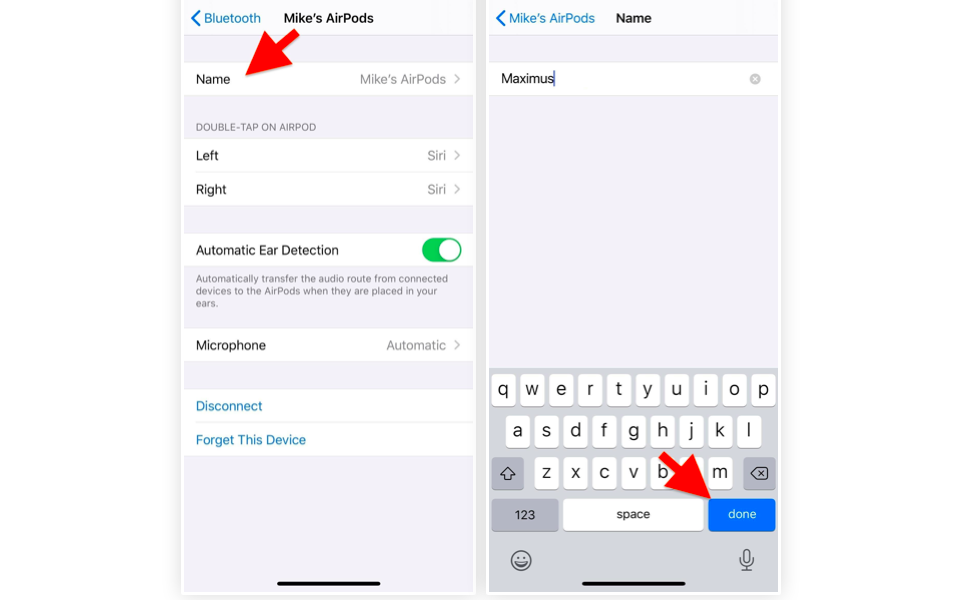
Tip: To check if the name has been changed, please disconnect AirPods on Android and connect again. This time, in place of the default name of AirPods, a personalized name should appear. (In case a personalized name does not appear, please unpair AirPods on Android and pair again).
#Method 2: How to change AirPods name on the iPhone (all models)?
Whether you are using Apple Airpods or any other branded AirPods connected to the iPhone, you will see by default the name of AirPods in Bluetooth search. Again, it can be confusing if someone in your area or nearby you are using the same AirPods because you will see their AirPods in the search as well. To set up a personalized name for your AirPods on iPhone, follow the instructions below:
To begin with the process, please pair your AirPods with your iPhone. Please make certain that AirPods are at least 60% charged and connected to your iPad. Moving on to the steps now:
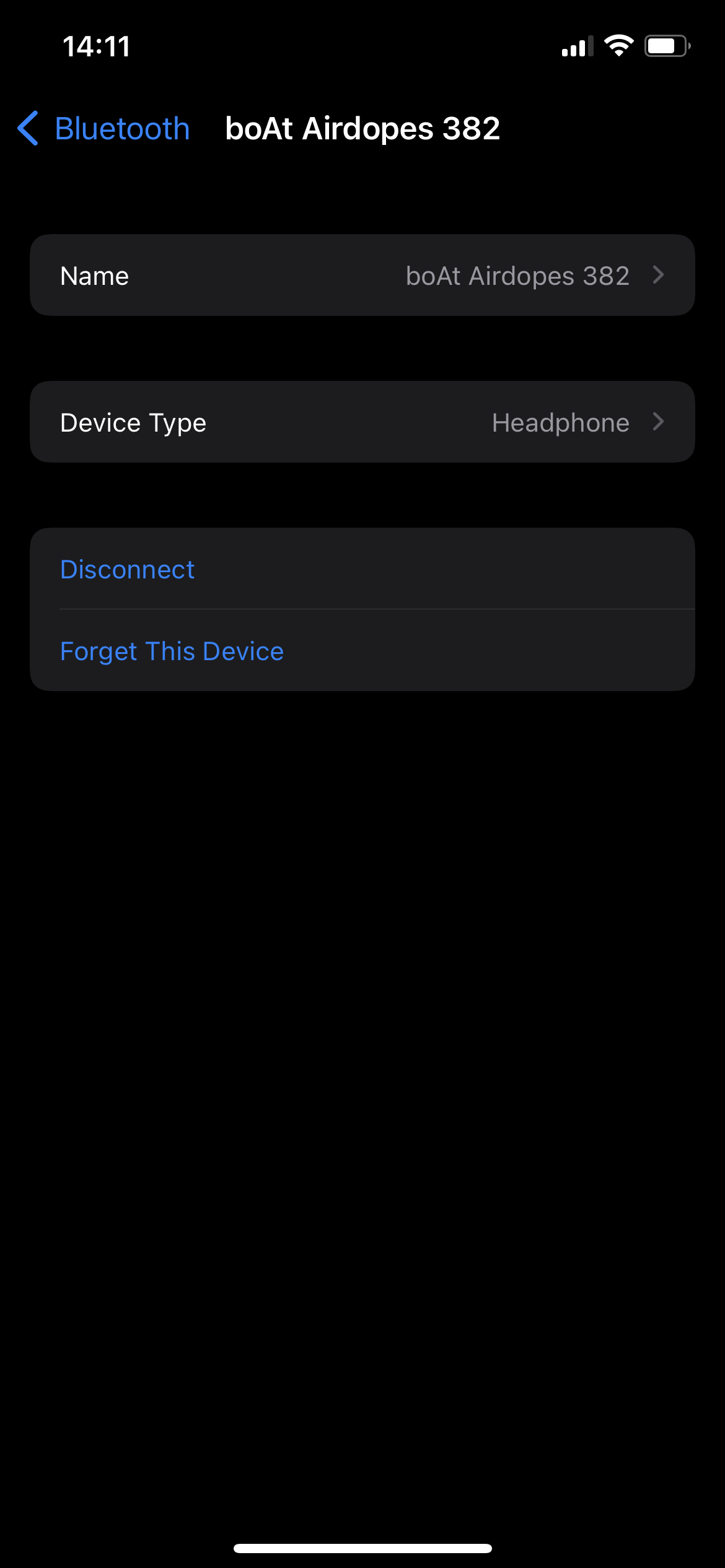
- From your iPhone’s home screen, navigate to the “Settings” option.
- Click on the “Bluetooth” alternative in the second row.
- Next, tap on the “list of devices”, which will appear on the screen below the Bluetooth turn on the option.
- Click on the Bluetooth device (AirPods) for which you want to change the name.
- Then, click on the by default name of AirPods.
- In place of the old name, type the new and personalized name such as Somna’s Airpods.
- Then, tap on the DONE option below.
- Once done, go back. The new name will save automatically.
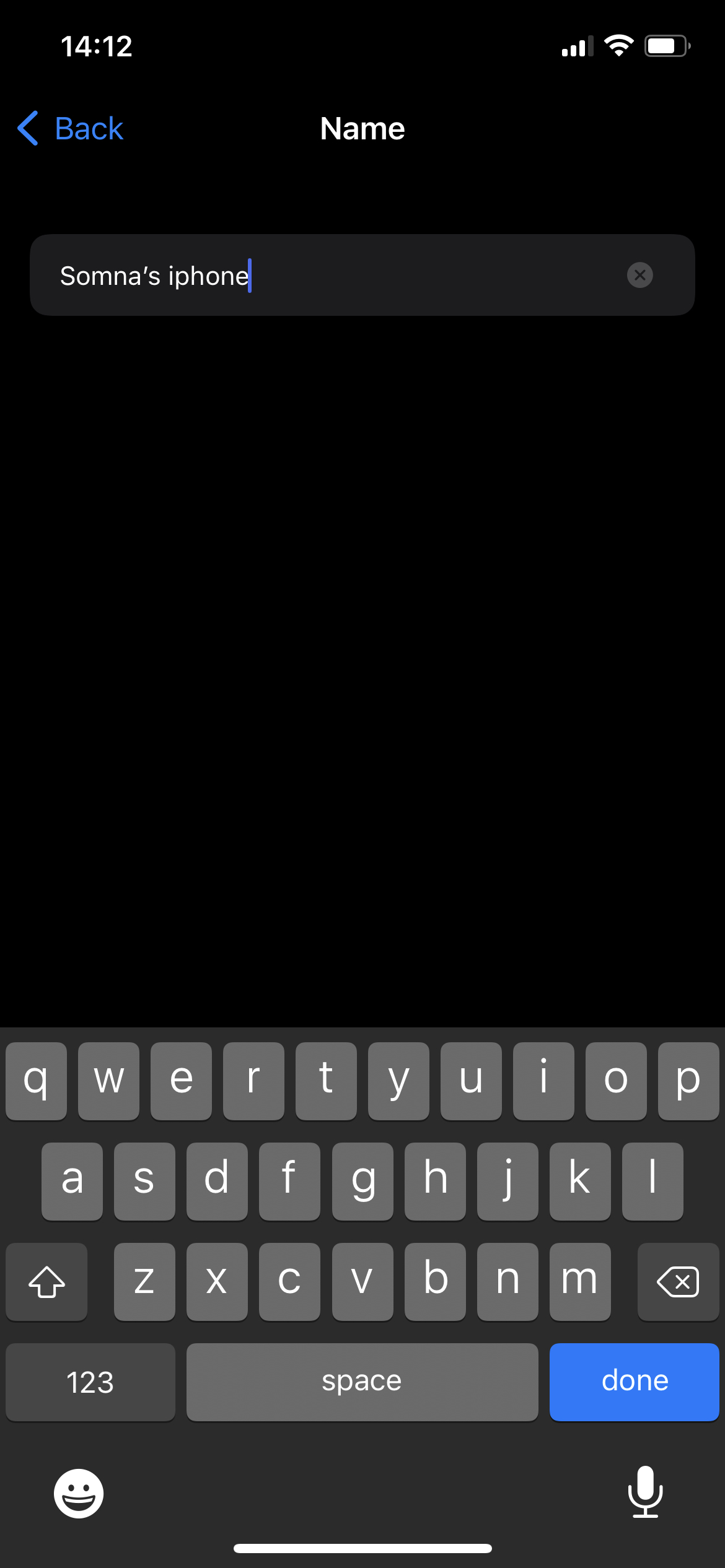
Tip: To check if the name has been changed, please disconnect AirPods on iPhone and connect again. This time, in place of the default name of AirPods, a personalized name should appear. (In case a personalized name does not appear, please unpair AirPods on iPhone and pair again).
#Method 3: How to rename AirPods on MacBook?
While using a MacBook, it is essential to keep all external devices personalized. The reason is MacBooks are sensitive when it comes to viruses, malware, and ransomware transfer. Hackers in your area can easily confuse you and try connecting to your device in order to do cyber damage. But, don’t worry! By renaming AirPods on your MacBook to something personal and easy to recognize, you can decrease the risk of cyber transfer. Here is how to do it:

To begin with the process, please pair your AirPods with your Macbook. Please make certain that AirPods are at least 60% charged and connected to your Mac. Moving on to the steps now:
- Go to the desktop and click on the Apple logo on the top bar.
- Then, navigate to the “System preferences” alternative.
- Scroll down to the “Bluetooth” option. Or you can also directly clank on the Bluetooth icon in the top bar and navigate to the Bluetooth preferences option.
- Next, you will see a complete list of devices you have connected to earlier.
- Click on AirPods (by default name).
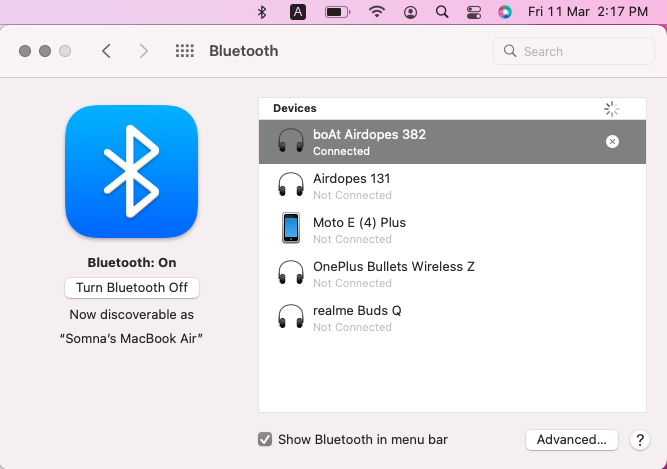
- Then, select the “rename” option provided.
- Type a new name for your AirPods, such as Somna’s Airpods.
- Once done, select the “rename” alternative.
- The name will change.
Please unpair and pair your AirPods again to MacBook to view the new name in the Bluetooth search.
#Method 4: How to change Airpod name on iPad?
To begin with the process, please pair your AirPods with your iPad. Please make certain that AirPods are at least 60% charged and connected to your iPad. Moving on to the steps now:
- From your iPad’s home screen, navigate to the “Settings” option.
- Click on the “Bluetooth” alternative in the second row.
- Next, tap on the “list of devices”, which will appear on the screen below the Bluetooth turn on the option.
-
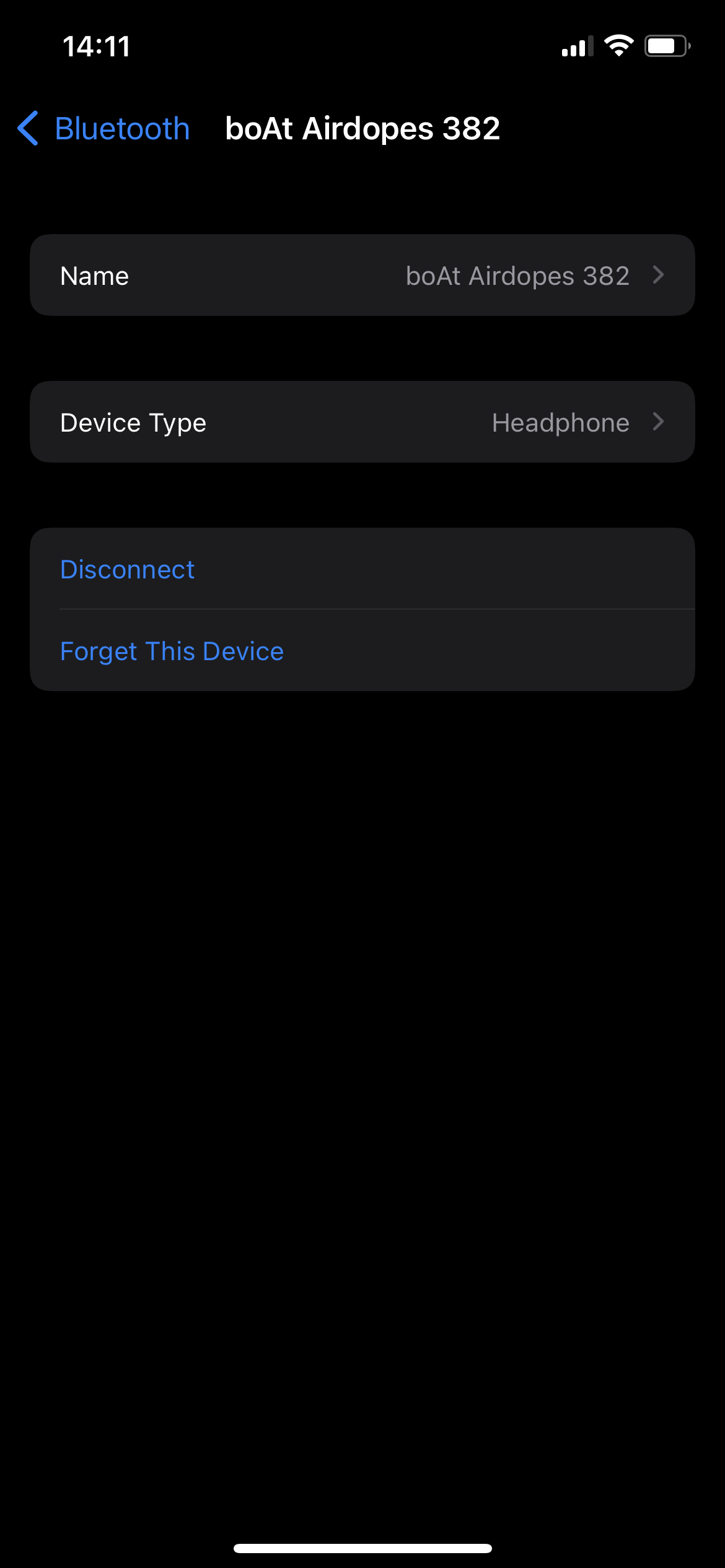
How to change AirPods name on iPhone/iPad - Click on the Bluetooth device (AirPods) for which you want to change the name.
- Then, click on the by default name of AirPods.
- In place of the old name, type the new and personalized name such as Somna’s Airpods.
- Then, tap on the DONE option below.
- Once done, go back. The new name will save automatically.
Tip: To check if the name has been changed, please disconnect AirPods on iPad and connect again. This time, in place of the default name of AirPods, a personalized name should appear. (In case a personalized name does not appear, please unpair AirPods on iPad and pair again).
#Method 5: How to rename AirPods (headphones) on Windows PC?
In the event you are using any version of Windows older than Windows 10, please note that you cannot change AirPods name manually. For Windows 10 users, the following instructions are applicable. Let’s take a glance:
- First of all, go to the desktop.
- Now, tap on the Start Menu or tap on the Windows key on the keyboard.
- From here, navigate to the control panel alternative.
- Find the “Hardware and Sound” alternative and click on it to open.
- Then, select the “Devices and Printer” option, which will show all the external and third-party devices you have connected to in the past.
- Then, select AirPods for which you want to change the name.
- Right-click on it.
- Then, navigate to the “settings/properties” option.
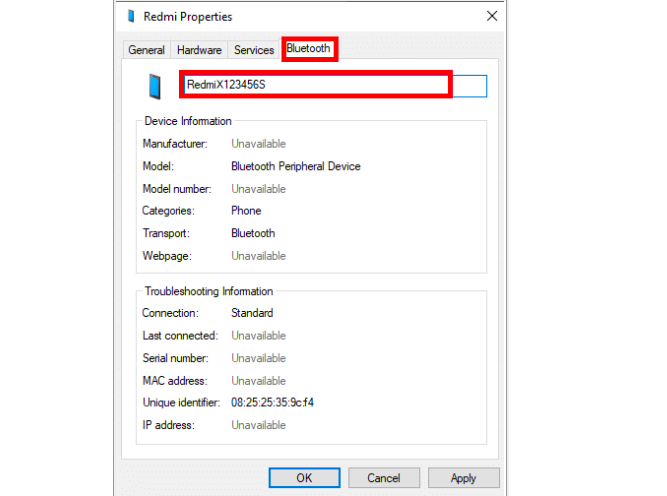
- In the properties chat box, switch to the Bluetooth tab.
- On the top, select the name of your AirPods. It will turn blue.
- Start typing new names for your AirPods, such as Someone’s AirPods.
- Then, press the ENTER key.
For a new airpod name to appear in the Bluetooth search, please unpair and then pair again.
I am unable to change the name of the headphones on my device: What to do?
Presuming that you have tried all the methods above to change the AirPods name on your device, it is possible that your AirPods are malfunctioning if the name does not change. However, don’t panic, because according to our tech experiment, this situation is 100% fixable.
One of the reasons why you are unable to change the AirPods name of your iPhone, Android, Macbook, Chromebook, or PC is because of the low battery. Please check whether both devices (PC/Smartphone and Airpods) are charged at least 50%. If not charged, please connect it to a charger or power source so it can function properly.

Another pivotal factor to note is that you cannot rename AirPods until or unless they are connected to your device. Thus, please check if the Bluetooth status says connected. Apart from this, open any video so that you can check whether AirPods are working properly or not.
More often than not, users use one airpod at a time. In this case, in order to rename AirPods, please connect both AirPods to the device. Do not leave the second airpod in the lid.
Epilogue
In conclusion, it is straightforward to learn how to change the airpod name on any device. For fun or to take advantage of the opportunity, do try to rename your AirPods to something cool. Share your observations and experiences with us in the comment section. In the event that you are still struggling to change the Apple Airpods name on your device, please connect to the Apple Support executive online.
Thank you for reading with us.









