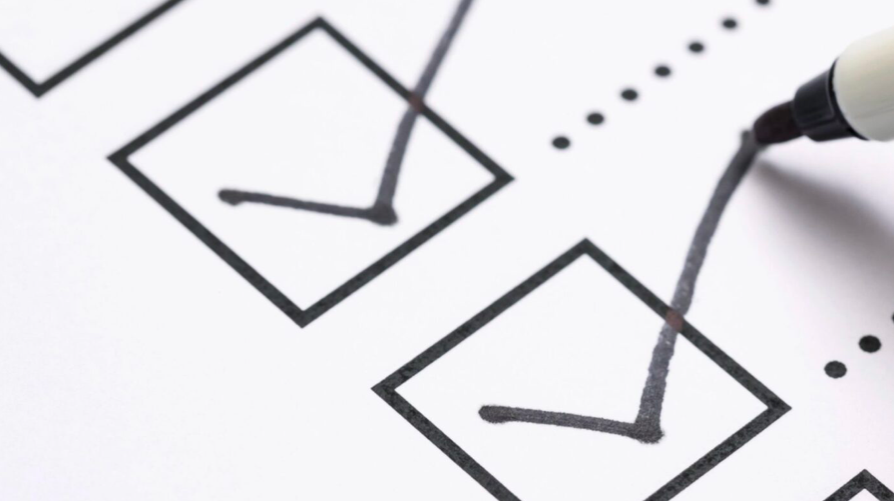When it comes to preparing Microsoft word documents, excel, or google docs.; presentation of the document stands as the priority of comprehensive users. To begin with, Microsoft has already given its users the edge to add/insert any possible symbol in a document. That’s right! From cliparts to modern emoji(s), everything is insertable. However, symbols like checkmark are not as easily accessible as you think. For example, checkmark alt code has become a prominent way to add checkmark to word documents. The reason being, there is no direct way to do this. Which, indeed, makes the process fun and learnable.
For the most part, there is no one way to add a checkmark in different types of documents such as Microsoft Office Word, Excel, PDF, or Google Doc. On the other hand, in the event that you are using macOS, this process can be challenging for you as not many online resources offer the procedure to add checkmarks in the keynote app (in-built document marker in MacBook Air and MacBook Pro).
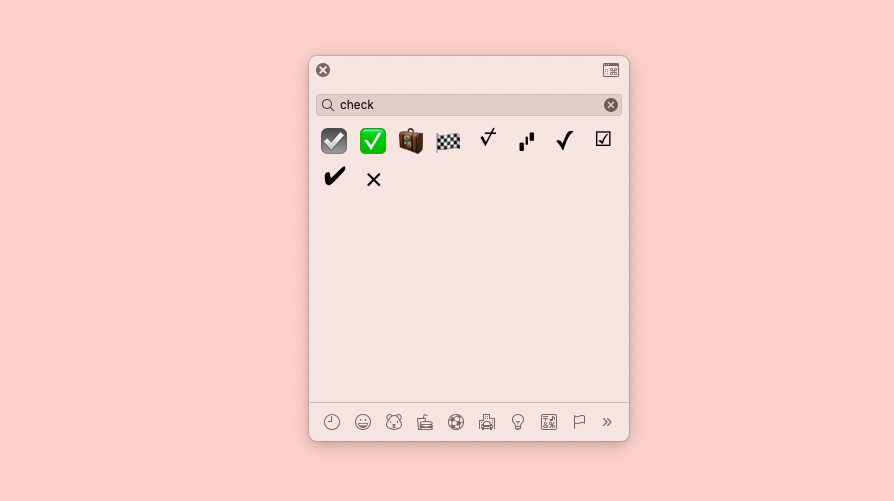
Today in this reading, we present the simplest ways to add check mark in different types of documents. One of the significantly highlighted ways is – Check Mark Alt Code. Thus, here’s the definition for your reference. Check Mark Alt Code is one of the type of code (or group of codes) that allows a user to add different types of checkmarks in any document. Commonly known checkmarks are White Heavy Check Mark with green background, Bold/Heavy checkmark, not checkmark, light checkmark, and Aegean Checkmark.
Table of Contents
How to add a check mark in Word using Check Mark Alt Code?
One of the easy ways to add a checkmark in Word (using Windows 8 or later) is by directly applying checkmark alt codes. While you use these alt codes to type a checkmark icon, you must follow the given below guidelines:
- Right-click where you want to add the code.
- Are you ready to type?
- Type [numeric value]. For example, 1234.
- Now, select this [numeric value]. For example, 1234.
- After that, press the Alt key and keep holding it.
- Enter the “X” key.
- Further, let go of the “Alt” key.
- Check Mark icon/symbol will appear in place of the numeric value.
Note: Numeric value in the above stepwise guide is the place of actual checkmark alt code. See the checkmark alt codes list below to type a checkmark that you prefer.
- For Aegean Check Mark (or, cross icon) – 10102
- White Heavy Check Mark (checkmark within a green block) – 2705
- Checkmark within a ballot box – 1F5F9
- Simple check mark – 2713
- Small Ballot box with a tick – 2611
- Bold or Heavy Check Mark – 2714
- Crossed-over checkmark – 237B
- Empty checkmark box – 1F5F8
Note: In the event that you are using macOS, the above checkmark alt code will not respond to your request successfully. Thus, check other sections in the reading to find out checkmark alt code for mac.
For MacBook users, it is also recommendable to replace the “Alt” key in the above stepwise guide with the “option key” if you are using the premium version of Microsoft Office on macOS devices. Moreover, while using macOS, checkmark alt code only functions when you activate the Unicode hex input layout.
How to add a check mark in Google Docs using check mark Alt code?
In the event that you are unwilling to add a check mark in Google Docs by using drawing or emojis option, check mark alt code is one of the preferable options. Follow the given guidelines to do so:
- Press and hold the “Alt key.”
- Type 251.
- Release the Alt key.
- A simple check mark will appear.
How to add a check mark in Google Docs without using check mark Alt code?
More often than not, macOS users prefer to use Google Docs for creating high-end documents without spending a penny. Indeed, Google Docs is quite effective when it comes to inserting or even drawing emoji(s). Follow the given guidelines to add a checkmark in Google docs without using the checkmark alt code:
- Open/Create a Google Doc.
- Start typing…
- Go to the “Insert” tab.
- Tap on the “Special Characters” option.
- In the search box, enter “checkmark.”
- All available checkmarks will appear on the left-side box.
- Tap on the check box that you want to type in the Google Doc.
Apart from this, you can also simply draw a checkmark in Google Doc to achieve an authentic look for your document. Follow the given guidelines:
-
- Open/Create a Google Doc.
- Start typing…
- Go to the “Insert” tab.
- Click on the “Drawing” option.
- Tap on “New.”
- Draw a checkmark
- Tap on the “Save and close” alternative at the top.
- Checkmark will appear on the document.
- Use the side-squares to adjust the size of the checkmark.
How to add a check mark in the Excel Spreadsheet?
One of the best parts of adding a checkmark in an excel spreadsheet is that you can tick or untick the checkmark box icon with ease. It is a straightforward process that makes it easier to present an excel spreadsheet where multiple third-party users can give their remark by ticking or unticking the box. Follow the given stepwise guide to do so:
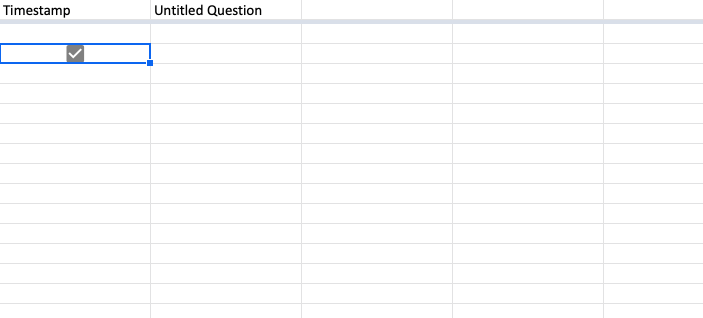
- open/create a Microsoft Excel spreadsheet.
- Go to the cell where you need to attach a checkmark symbol.
- Tap on the “Insert” tab.
- Select the “Checkbox” option.
- A checkbox will appear in the cell.
- When you click the checkbox, it will tick.
- When you click it again, it will untick.
How to add a checkmark in Keynote for macOS?
macOS users often use the Keynote app (in-built Microsoft office replacement in Macbook) to create presentable PPT(s). In order to add a checkmark in the Keynote presentation, follow the steps given below:
- Open/Create a keynote presentation.
- Start typing… where you want to add the checkmark symbol.
- Tap on the “shape” option at the top.
- Go to the “Symbols”
- Tap on the checkmark symbol.
- Use the side-squares to adjust the shape and size of the checkmark.
How to show checkmark in HTML?
To show a checkmark in HTML or create a checkmark icon in XHTML, follow the steps given below:
- Go to the HTML page.
- Type “✔.”
- Press the ENTER button.
For example: <span>✔</span>.
Ways to insert a checkmark other than checkmark alt code
Other than checkmark alt codes 2020, you can also use different third-party apps to insert a Microsoft Word file checkmark. Presuming that you are unwilling to insert a checkmark symbol in word documents using the Alt-based shortcut, you can try out the following ways, which are comparatively easier.
Use bulletins
Checkmark bulletins are widely available to use in Microsoft word office. All you need to do is – tap on the bullets. Further, tap on the checkmark bullet. Keep adding lines with a checkmark at the beginning of each line. To deselect the checkmark bullet, tap on the bullet option at the top. Repeat the process to make your document presentable.
Font Book for macOS
For mac users, it is often challenging to cope with functions that are truly easier when it comes to the Windows Operating System. In order to find specific/rare emojis or symbols in MacBook air or pro, check out the following guidelines:
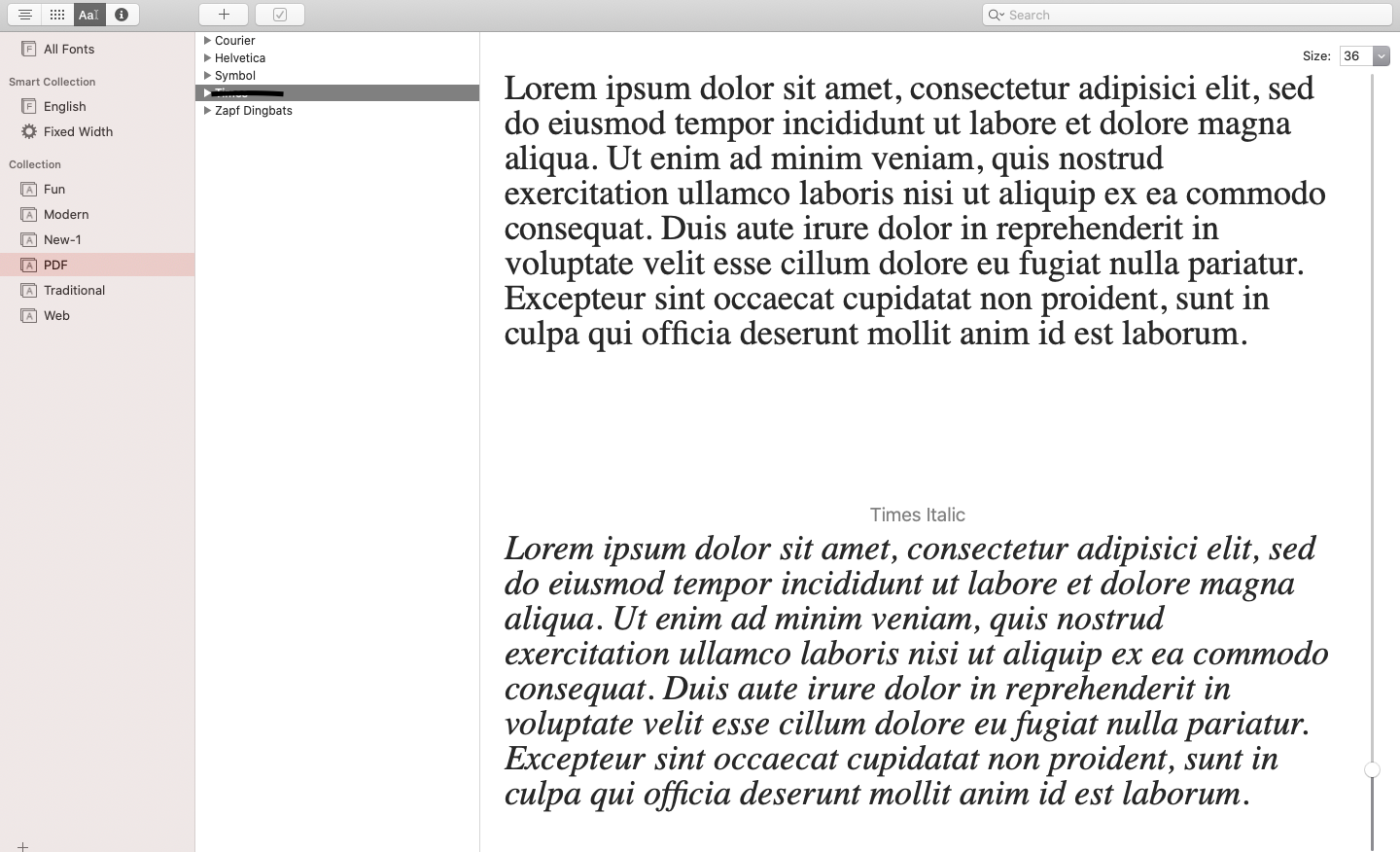
- Go to the launchpad.
- Slide right to the next page.
- Tap on the “Font Book” option.
- Click on the “Symbol” option.
- Tap on the checkmark symbol.
- Select, copy, and paste to use it.
Emoji Keyboard on macOS
To begin with, macOS and Windows 10 Pro versions come with high-end, directly operative emoji keywords. Hence, from checkmark to smiley and more, you can add visual imagery to your documents, notes, and text editor on mac. Here’s how to do it?
- Tap Control+Command+Space to open Emoji Keyboard.
- Type “checkmark” on the search box.
- Tap on the checkmark that you would like to enter.
Epilogue
In conclusion, you can add different checkmarks to add quality of understanding to your documents. On the one hand, where checkmark alt code is significant to learn, you cannot keep reading a guide each time. Emoji keyboards and other ways make it easy to insert a checkmark in your document. More often than not, a few checkmarks may not appear successfully in your document. The reason being, your operating system may not support it. Hence, it is recommendable to try the entire list of checkmarks given in this reading to pick up the best alternative for your valuable document.
Thus, For more details, bookmark us.