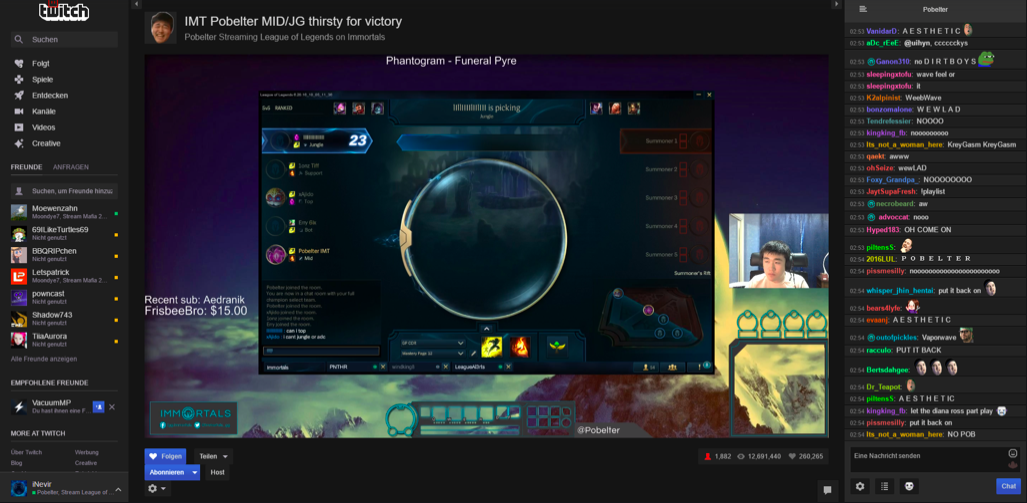How to stream on twitch? Virtual reality has become one of our favorite friends. Everything we do, we share it online. On the lines of sharing life experiences online, gamers have quite heights of success. Top-notch applications such as Twitch or Twitch.tv (for browsing) consists of 1000+ live gaming channels where you can watch and chat with your favorite gamers.
To the reader’s surprise, the top 10 twitch channels hold a record of followers in millions. TSM| Daequan, Ninja, Shroud, Tfue, TSM| Myth, Summit1g, and Tim the Tatman are the top channels on twitch tv. It is Amazon’s first-ever live video gaming platform, which has become yet another source of income for gamers. Amazon initially launched the site in 2011.
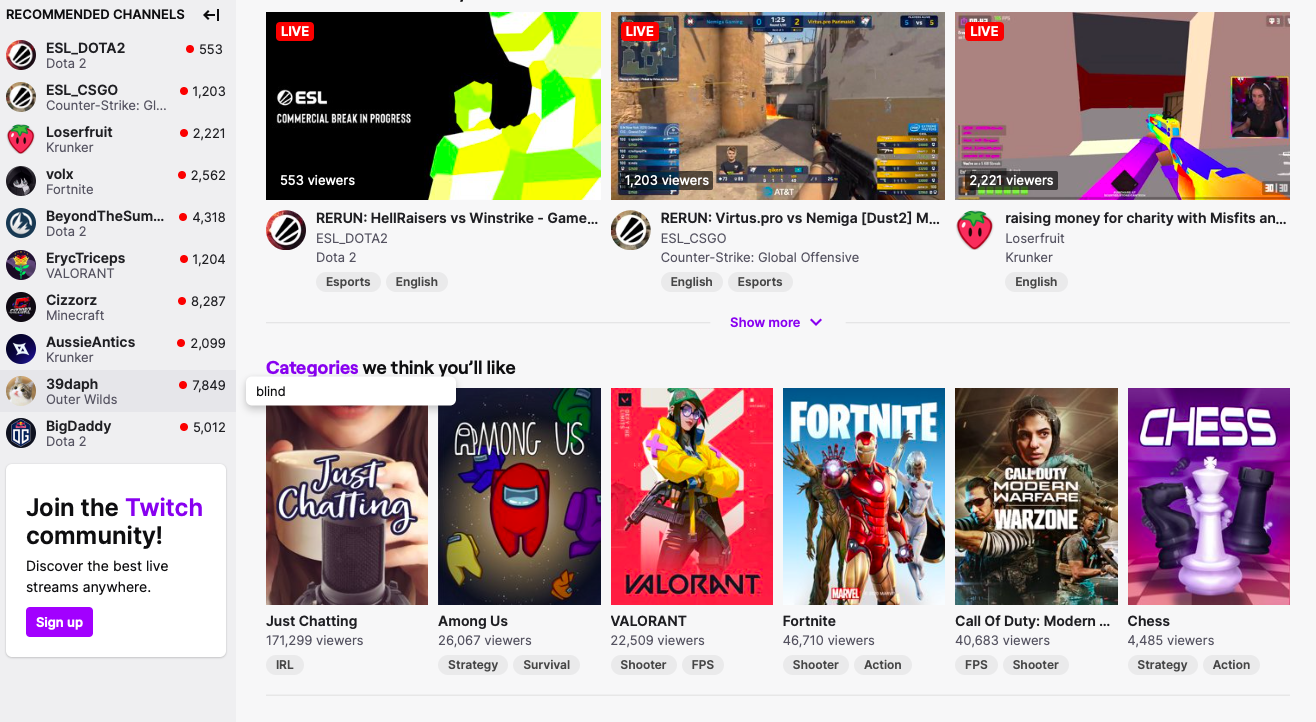
Thus, on the condition that you are a fresher to gaming and want to develop a career as a high-end gamer online, Twitch is the right platform to start with. However, in this case, you will first have to learn how to stream on twitch? Furthermore, in this reading, you will also learn about the top 10 twitch app alternatives to start live gaming and earn followers in millions.
Before we go ahead, it is important to note that gaming is a tricky career-line. Thus, presuming that you desire to become a prominent gamer, it will take time. Thus, we request you to keep calm and keep working hard. Twitch will help you to earn the status that you wish for! Let’s get started!
Table of Contents
How to stream on Twitch Windows 10 – Open Broadcast Software?
First, in the event that you are using Windows 10 for live gaming on Twitch, there are several methods. However, one of the effortless methods is through OBS or Open broadcast software. By definition, OBS is a free video recording third-party software that allows live streaming and saves the video recorded to local folders on the system. OBS remains compatible with mac, Linux, and Windows systems.
Prepare first
Before you finally start streaming on twitch, it is advised to prepare for it first.
- Choose a game for which you want to start live gaming, I .e.. PUBG, Minecraft, Ninja, and so on.
- Decide whether you want public streaming or private streaming on twitch.
- Private streaming requires built-in broadcasting by Steam.
- Does your preferred game have built-in twitch support?
- If not, you will be required to download a third-party streaming program, for example, OBS.
- PC preference: Intel Core i5-4670, RAM: 8 GB; Windows 8 or 10 or 10 Pro, and AMD Processor CPU.
Why should your system be strong for twitch?
Live gaming and streaming apps like twitch or twitch. Tv (browsing) processes multiple functions at a time. Hence, your computer system must have enough storage capacity to run smoothly. Apart from this, AMD processor CPU allows your Windows computer to run longer than 12 hours, which is impossible for Windows 7 and other computers with outdated CPU technology.
Stream on Twitch (using OBS)
Start streaming by following the given instructional guide:
- Create a Twitch Account.
- Go to https://www.twitch.tv.
- Sign-up for a free twitch account.
- Set up your account properly.
- At the top corner, click on your account name.
- Tap on the “Dashboard” option.
- Do you see the “Stream key” option?
- Under it, click on the “show key” button.
- By doing this, you will get your private key.
Note: Private key allows you to permit selected users/followers to view your live streaming video. If no stream key is set up for your account, it means that your live stream gaming video is public. Thus, everyone can view it.
- Now, open a new tab and download OBS (https://obsproject.com).
- It is time to set up a scene for your live streaming.
- Right-click on the “Source box” option.
- Tap on the “Add” alternative.
- Then, tap on the “Game Capture.”
- Select “Create new” and type the name of the game capture.
- Tickmark “make source visible.”
- Tap on the OK button.
Thus, your scene will set up successfully.
- For the Mode option, select “capture any fullscreen application.”
- For the scale resolution, tick marks the “capture cursor.”
- Tap on the OK button.
Now your game scene is set up successfully with full screen capturing mode. To change tabs, you can use the shortcut key: Alt+tab.
- Click on the “Start Recording” or “Start Streaming” option.
- To verify that OBS is working properly, stop recording after a few seconds.
- Go to the files and check the video quality, audio quality, and other factors.
Note: In the case, that Game Capture mode does not work for you well. Then, you can prefer to use display capture mode. However, using this mode, your entire screen will stream on twitch, including the toolbar and other windows opened in the background.
Set Up Audio Broadcast on OBS
Before how to stream on twitch? You must check the audio setup because sometimes, OBS’s audio broadcast is set as a desktop (default). In this case, if you want to converse or make announcements during a live gaming session, there are chances that OBS will not catch up.
- Open OBS.
- Observe the mixer panel setting.
- Use the toggle to decrease/increase desktop audio.
- Similarly, use the toggle to increase/decrease microphone or aux audio broadcast.
- For other settings, click on the mixer setting icon.
- Go to properties.
Additional Video to Live Streaming
In the event that you want to add a small video (webcam capture) to your live game streaming, follow the given steps:
- Tap or right-click on the “Source box” option.
- Select the “Add” option.
- Now, select the “Video Capture Device.”
- Name it. Then, click on the OK button.
- After this, your webcam will activate.
Note: Drag webcam live video to set it up in one corner. Meanwhile, the game capture will run in the background.
Final Set-Up
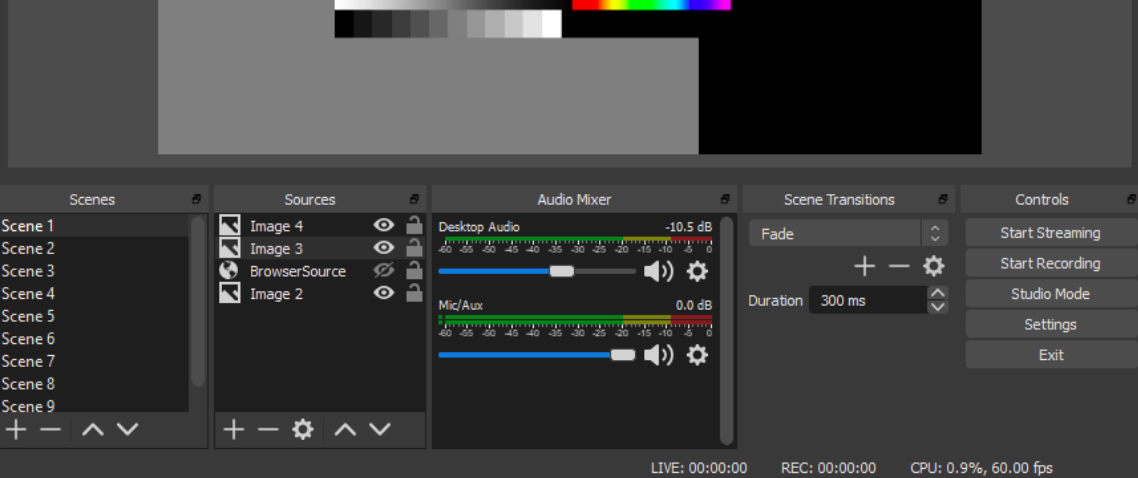
Now, all settings for OBS are done. It is time to link your OBS with Twitch.tv. Here is how to do it?
- Go to the OBS home screen.
- Tap on the “File” option.
- Click on the “Settings” option.
- Tap on the “Stream.”
- Now, click on the “Streaming services” for streaming type.
- In the service, select Twitch.
- Now, do you remember the stream key?
- Furthermore, Copy-paste it in the stream key box.
- Select the stream server.
- At last, click on the OK button.
Similarly, you can also link OBS to Facebook Live streaming, Youtube Live streaming, and so on. Furthermore, you can also view and change a few settings. Here’s how:
- Go to the Output option.
- Then, tap on the streaming alternative.
- You can change the output mode.
- Set up video bitrate as per your preference.
- Also, Video Bitrate improves video quality.
- Furthermore, you can also change audio Bitrate and encoder.
Stream on Twitch
- Go to the OBS home screen.
- Click on the “Start Streaming” option.
- Now, go to the twitch—tv dashboard.
- Set up a Title and Channel status.
- Enter username.
At last, you can also share your live streaming with followers online through the link twitch.tv/[username].
Top 8 Twitch App Alternatives for Gamers
- Facebook live: https://www.facebook.com (Create a page for fans now!)
Facebook holds billions of account holders. Thus, by live stream gaming on Facebook, you can achieve followers in millions.
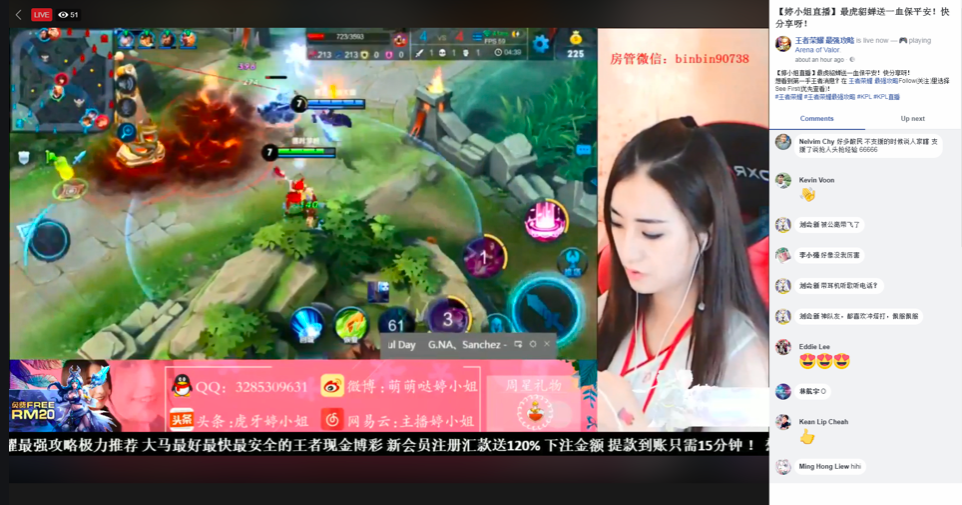
2. Youtube live stream: https://www.youtube.com (Create a youtube channel today and start earning)
Youtube is another top-notch platform for gamers. You can stream your gaming performance online and entertain millions.
3. Periscope Watch Live: https://www.periscope.tv (Create Periscope to live stream gaming, music, dancing, and other entertaining videos)
Periscope is now available for Windows 10 and MacBook users. You can also attract an audience by entering tags. For example, #pubg, #minecraft, and #fruitninja.
4. Panopto: https://www.panopto.com (Create live streaming videos for business awareness, gaming, and much more)
For Panopto, you do not need any third-party apps like OBS for additional support, video and audio broadcast, and scene set up. Hence, panopto is an all-in-one twitch solution.
5. Restream: https://restream.io (Create and start live streaming videos as per your schedule. Set up your system for multiple streaming)
Connect your system with Restart and stream one-time live streaming to all social media platforms simultaneously.
6. UStream by IBM Cloud Video: https://www.ibm.com/watson/media/live-broadcasting-apps-and-hardware
It helps you create and stream high-quality videos with 100% flexibility and compatibility with Android, Macbook, Linux, Windows, and iOS.
7. Smashcast.tv: https://www.smashcast.tv (Watch and live stream games such as Diablo, Starcraft, and also Dota 2)
Sign up at Smashcast.tv and start recording your game directly through default game capture mode with no compromise on video quality.
8. Mixer (To begin with, Mixer is launched by Microsoft, Mixer is one of the best live streaming apps with HD features and independent streaming abilities).
It is also downloadable for Xbox One and PlayStation 4 & 5.
Epilogue
So, are you ready to stream on twitch? Thus, Download Twitch for your Windows 10 PC today. Get a chance to attain fame and build a high-end career as a professional gamer. We wish you good luck!